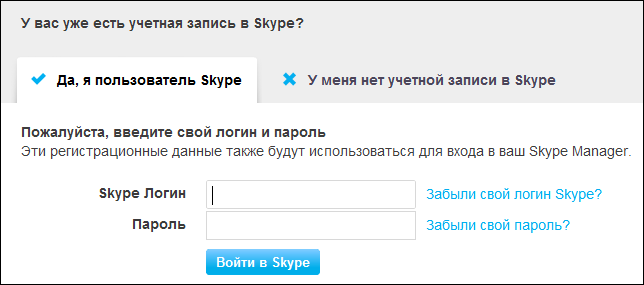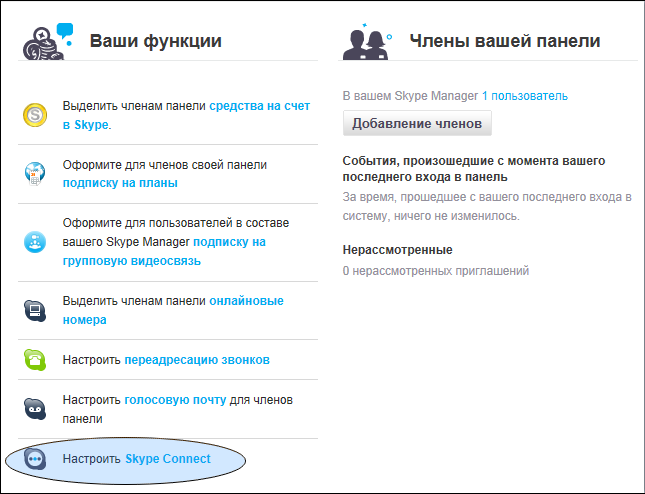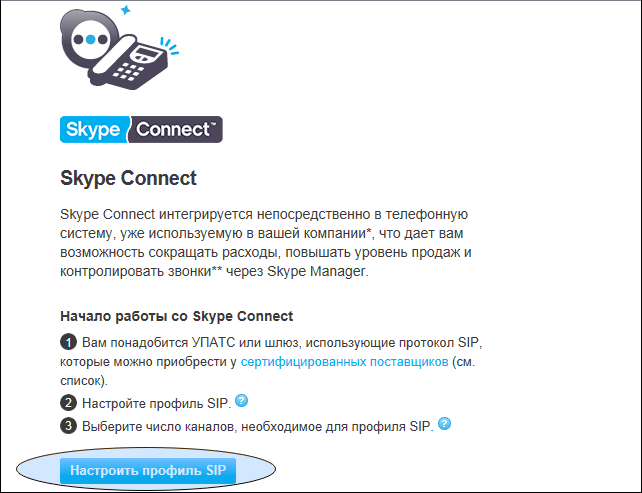Возможности
Версия от 09:23, 14 октября 2013; McBurns (обсуждение | вклад)
Автоматический обзвон по списку
Прием звонков в режиме автоответчика
Рассылка SMS
Приём SMS
Выполнение телефонных звонков с переключением на оператора
Перед тем как использовать переключение на оператора, прежде всего следует определится с устройством, которое это переключение будет выполнять. Как правило ни одно оконечное устройство телефонной сети не может переключать на другое устройство, но оно может послать команду какому - либо другому устройству, которое может это сделать. Для примера, разберем разные ситуации:
- Аналоговые голосовые модемы подключенные к телефонной линии. Большинство аналоговых модемов переключать на оператора не могут (если модем не имеет разъемов для подключения микрофона и динамиков), но если он подключен к АТС, которая поддерживает возможность переключения на другой номер телефона переключение можно организовать. В этом случае, модем должен послать АТС команду переключения на другой номер телефона. Если согласование этой команды с АТС произойдет успешно, АТС выполнит переключение на другой номер. Переключить модем на звуковую карту компьютера невозможно, так как аналоговые модемы в голосовом режиме не поддерживают работу в режиме полного дуплекса (не могут одновременно слушать и говорить). Ряд модемов могут переключить на микрофон и наушники (колонки) подключенные непосредственно к модему. Некоторые из модемов могут переключить на телефонный аппарат подключенный в разъем Phone модема не разрывая соединения.
- Аналоговые голосовые модемы подключенные к мини-АТС. В этом случае возможность переключения на оператора зависит от того, может ли мини-АТС выполнять переключение на другой номер.
- GSM-модемы. Теоретически должен иметь возможность переключать на другой телефонный номер, так как сотовые телефоны обладают такой возможностью, но мы еще не исследовали такую возможность. Помимо этого, модем может быть переключен на звуковую карту.
- SIP-шлюзы. Возможность переключения полностью зависит от возможностей шлюза. Кроме того, всегда есть возможность переключить на звуковую карту.
Автоматический обзвон абонентов через Skype
- Наши клиенты, пользующиеся программой Call Office™, давно оценили возможности автоматического обзвона абонентов, используя свои базы данных. Мы постоянно совершенствуем свой программный продукт, добавляем дополнительные возможности и поддержку новых устройств. Помимо использования обычных голосовых, GSM модемов и SIP-шлюзов, мы предоставляем также возможность совершать телефонные звонки через Skype.
- В данной статье мы расскажем, как сделать это за 5 шагов.
Шаг 1. Регистрация учетной записи Skype Manager.
- Для того, чтобы выполнять автоматические звонки через Skype, вам необходима учетная запись Skype Manager (это немного не то же самое, что и обычная учетная запись Skype).
Запускаем страницу входа в Skype Manager.
- Если у вас уже есть учетная запись Skype, вводите свои данные, если же у вас еще нет учетной записи Skype, кликните на пункте «У меня нет учетной записи Skype» и зарегистрируйте новую учетную запись.
Шаг 2. Настройка Skype Manager.
- Прописываем данные своей компании. Подтверждаем свой е-майл, пройдя по ссылке в присланном письме, и оказываемся в панели управления Skype Manager'а. Здесь нам нужен пункт Skype Connect, именно там настраиваются параметры вашего личного доступа к SIP-шлюзу Skype.
Шаг 3. Настройка Skype Connect.
- Настраиваем Skype Connect. Кликаем на кнопку «Настроить профиль SIP»
- Задаем имя нашего профиля (в дальнейшем вы всегда можете изменить это имя на другое, поэтому совершенно неважно, что вы напишете в этом поле) и жмем кнопочку «Дальше».
- Выбираем параметры SIP-шлюза. Выбираем один канал (в том случае, если вы не собираетесь звонить одновременно нескольким абонентам), перечисляем на счет Skype Manager'а около 5 евро и получаем логин и пароль.
Шаг 4. Настройка профиля SIP.
- Просмотреть параметры профиля можно, кликнув на «Открыть профиль» рядом с его названием.
- Кликнув на ссылке «Настроить исходящие звонки», вносим аванс на счет, с которого будет списываться стоимость наших звонков (стоимость канала - это отдельная сумма).
- Далее кликаем на «Данные проверки аутентичности». Здесь нас интересует «Пользователь SIP» и «Пароль», эти данные мы будем вводить в Call Office.
Шаг 5. Настройка Call Office для работы с SIP-шлюзом Skype.
- Запускаем Call Office. Выбираем пункт «Создать новую конфигурацию».
- Затем выбираем решение «Выполнение телефонных звонков» и нажимаем кнопку «Далее».
- В появившемся окне выбираем пункт «IP-телефония», в поле «Имя или ip-адрес шлюза пишем sip.skype.com, отмечаем «Требуется регистрация», в поле «Логин» вводим данные из шага 3 «Пользователь SIP», а в поле «Пароль» данные «Пароль» с того же рисунка.
- Нажимаем кнопку «Далее» и настраиваем Call Office для работы с вашими базами данных. После сохранения конфигурации вы сможете совершать обзвон своих абонентов через SIP-шлюз Skype.