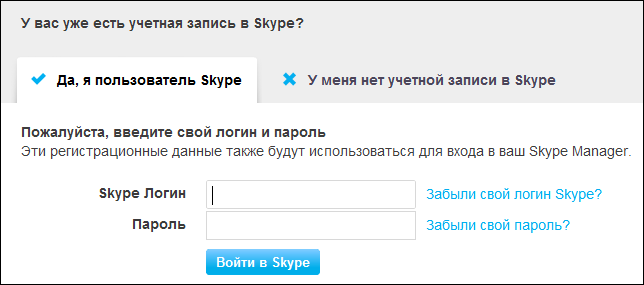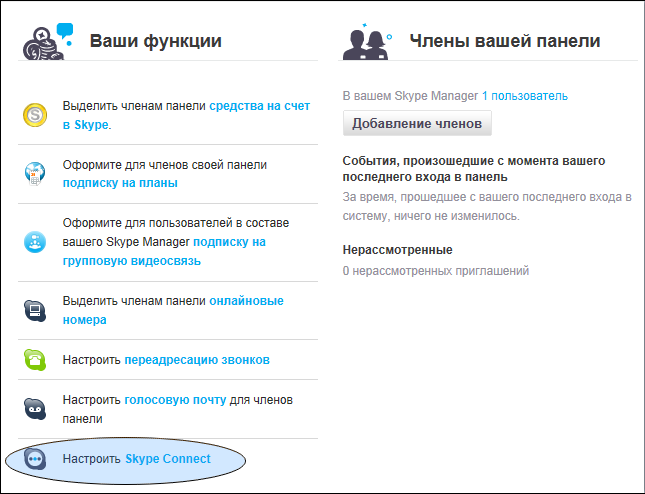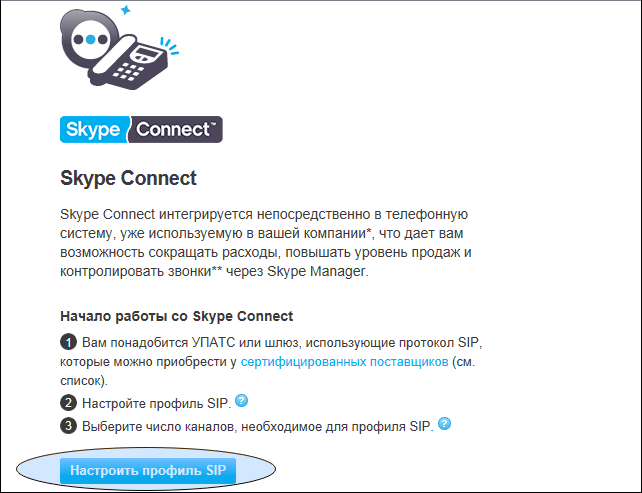Skype
Версия от 08:03, 3 июля 2014; McBurns (обсуждение | вклад)
Автоматический обзвон абонентов через Skype
- Наши клиенты, пользующиеся программой Call Office™, давно оценили возможности автоматического обзвона абонентов, используя свои базы данных. Мы постоянно совершенствуем свой программный продукт, добавляем дополнительные возможности и поддержку новых устройств. Помимо использования обычных голосовых, GSM модемов и SIP-шлюзов, мы предоставляем также возможность совершать телефонные звонки через Skype.
- В данной статье мы расскажем, как сделать это за 5 шагов.
Шаг 1. Регистрация учетной записи Skype Manager.
- Для того, чтобы выполнять автоматические звонки через Skype, вам необходима учетная запись Skype Manager (это немного не то же самое, что и обычная учетная запись Skype).
Запускаем страницу входа в Skype Manager.
- Если у вас уже есть учетная запись Skype, вводите свои данные, если же у вас еще нет учетной записи Skype, кликните на пункте «У меня нет учетной записи Skype» и зарегистрируйте новую учетную запись.
Шаг 2. Настройка Skype Manager.
- Прописываем данные своей компании. Подтверждаем свой е-майл, пройдя по ссылке в присланном письме, и оказываемся в панели управления Skype Manager'а. Здесь нам нужен пункт Skype Connect, именно там настраиваются параметры вашего личного доступа к SIP-шлюзу Skype.
Шаг 3. Настройка Skype Connect.
- Настраиваем Skype Connect. Кликаем на кнопку «Настроить профиль SIP»
- Задаем имя нашего профиля (в дальнейшем вы всегда можете изменить это имя на другое, поэтому совершенно неважно, что вы напишете в этом поле) и жмем кнопочку «Дальше».
- Выбираем параметры SIP-шлюза. Выбираем один канал (в том случае, если вы не собираетесь звонить одновременно нескольким абонентам), перечисляем на счет Skype Manager'а около 5 евро и получаем логин и пароль.
Шаг 4. Настройка профиля SIP.
- Просмотреть параметры профиля можно, кликнув на «Открыть профиль» рядом с его названием.
- Кликнув на ссылке «Настроить исходящие звонки», вносим аванс на счет, с которого будет списываться стоимость наших звонков (стоимость канала - это отдельная сумма).
- Далее кликаем на «Данные проверки аутентичности». Здесь нас интересует «Пользователь SIP» и «Пароль», эти данные мы будем вводить в Call Office.
Шаг 5. Настройка Call Office для работы с SIP-шлюзом Skype.
- Запускаем Call Office. Выбираем пункт «Создать новую конфигурацию».
- Затем выбираем решение «Выполнение телефонных звонков» и нажимаем кнопку «Далее».
- В появившемся окне выбираем пункт «IP-телефония», в поле «Имя или ip-адрес шлюза пишем sip.skype.com, отмечаем «Требуется регистрация», в поле «Логин» вводим данные из шага 3 «Пользователь SIP», а в поле «Пароль» данные «Пароль» с того же рисунка.
- Нажимаем кнопку «Далее» и настраиваем Call Office для работы с вашими базами данных. После сохранения конфигурации вы сможете совершать обзвон своих абонентов через SIP-шлюз Skype.