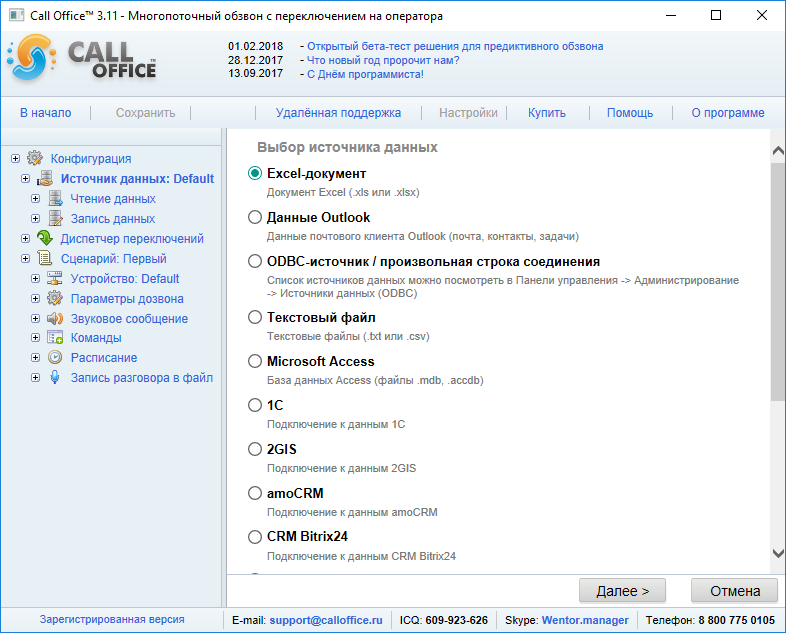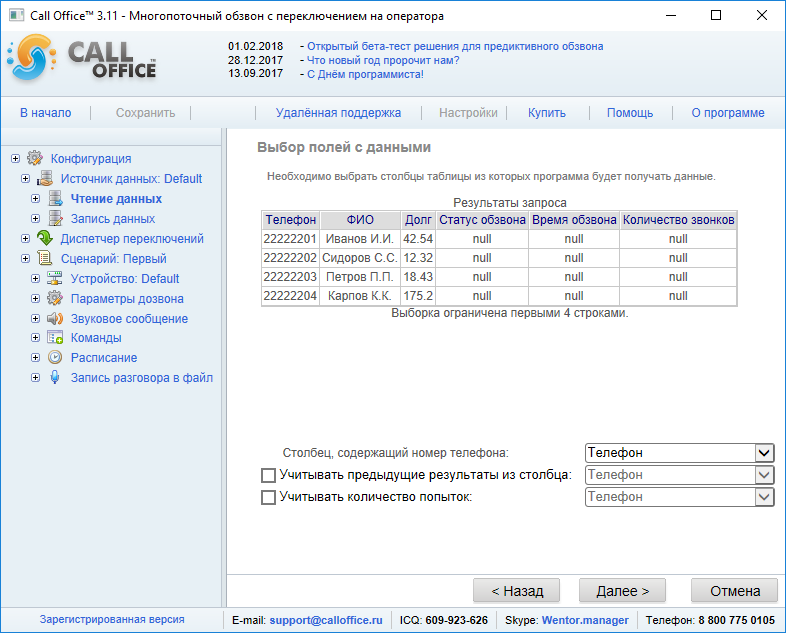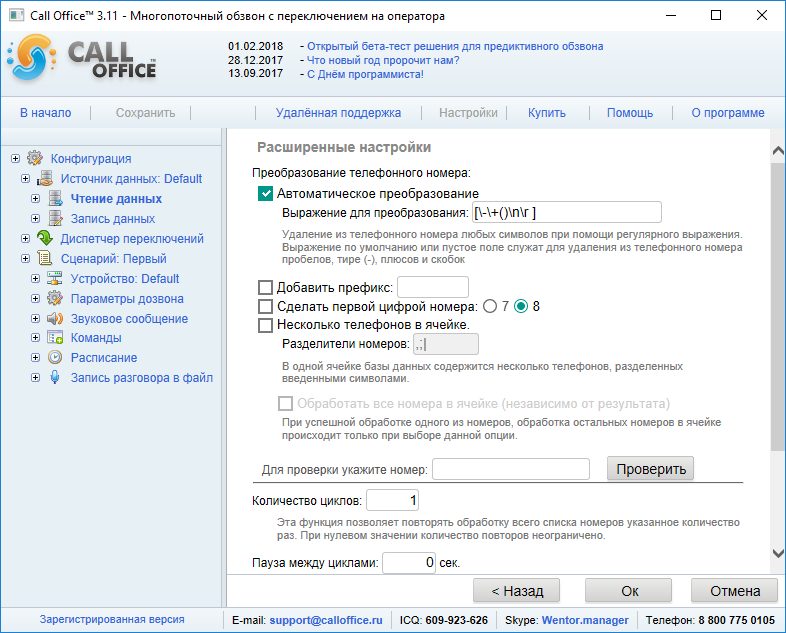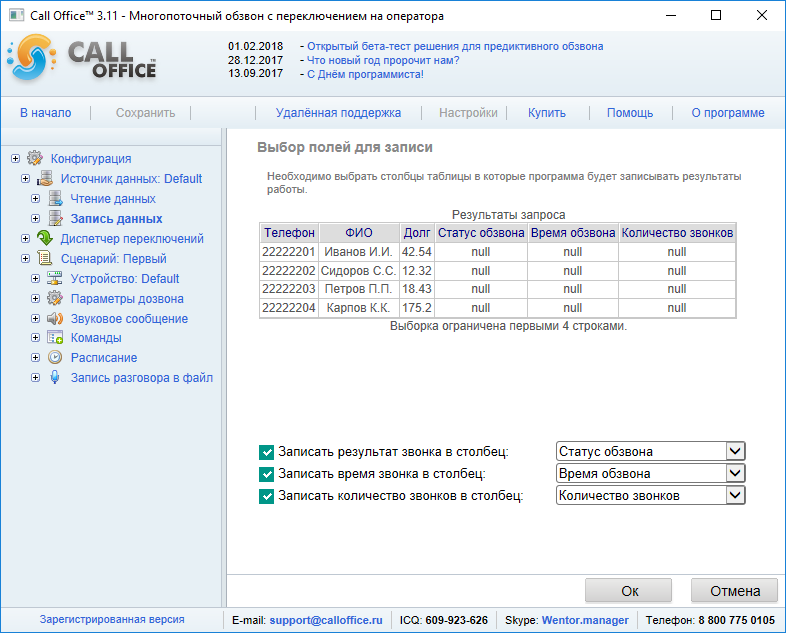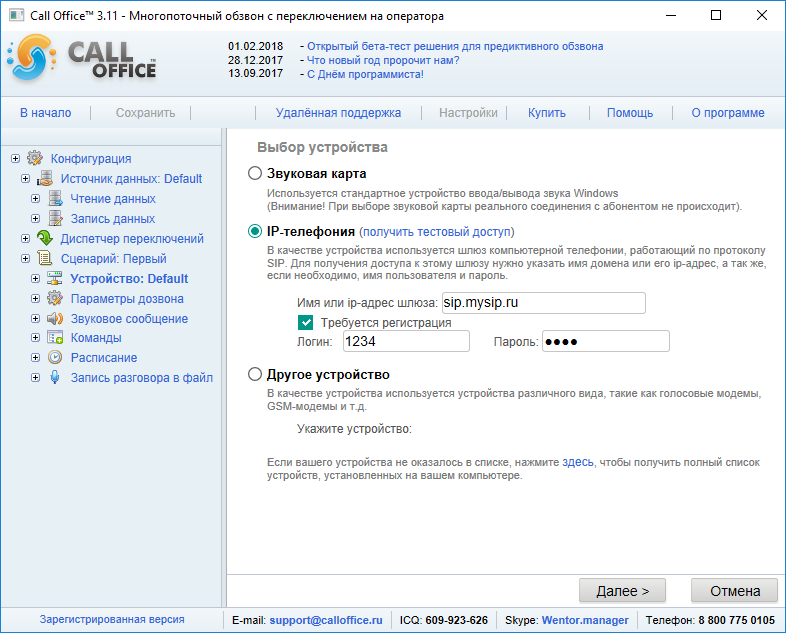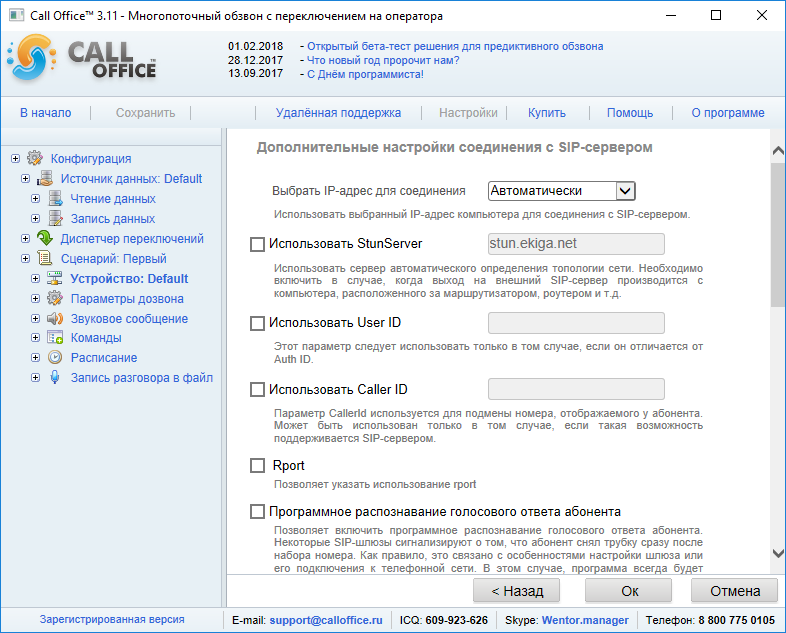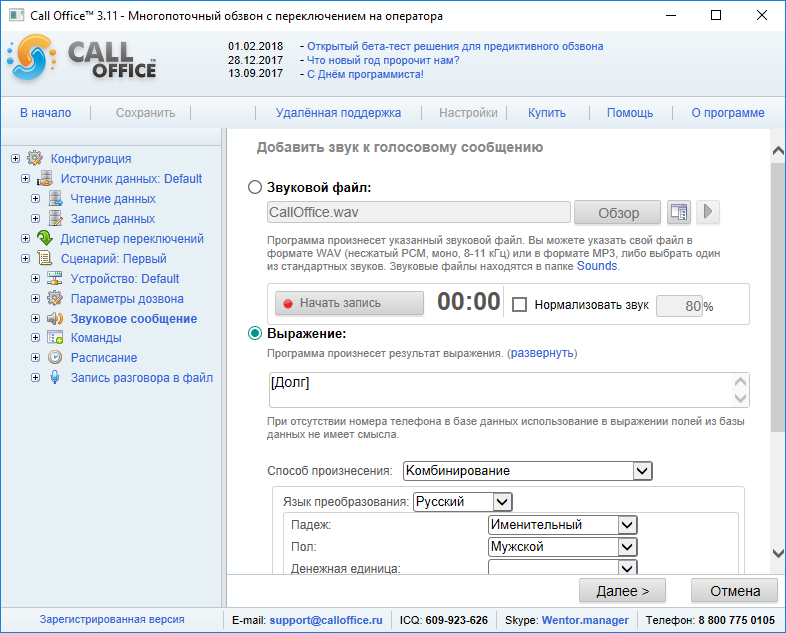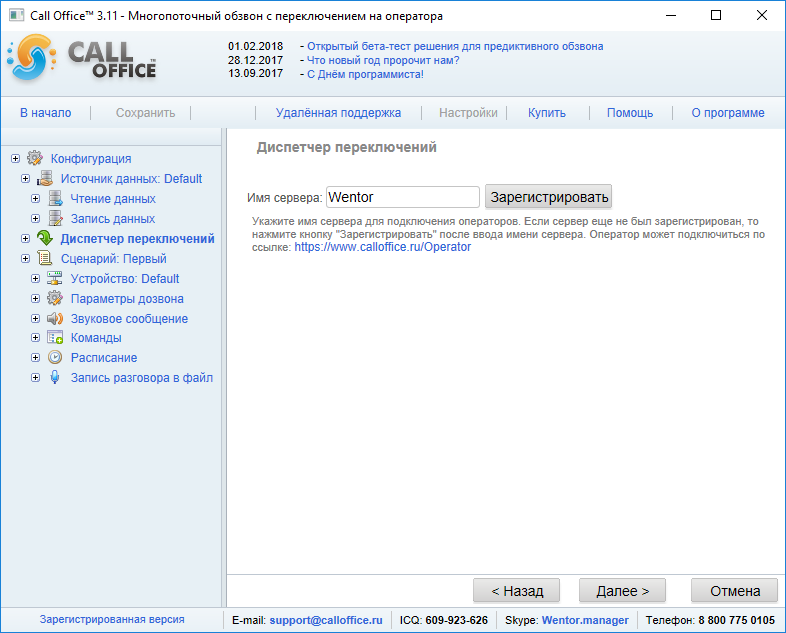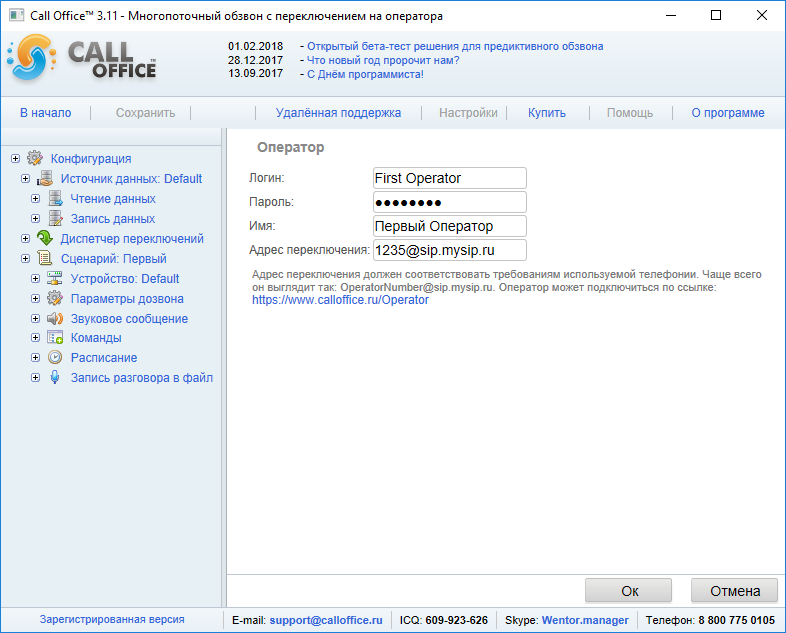Конфигурации (версия 3.хх)/Многопоточный обзвон с переключением на оператора: различия между версиями
Руслан (обсуждение | вклад) |
Руслан (обсуждение | вклад) |
||
| Строка 52: | Строка 52: | ||
*'''«Записать количество попыток дозвона в столбец»''' - надо выбрать тот же столбец, который выбран на странице «Выбор полей с данными» для учёта количества попыток обзвона. | *'''«Записать количество попыток дозвона в столбец»''' - надо выбрать тот же столбец, который выбран на странице «Выбор полей с данными» для учёта количества попыток обзвона. | ||
===Асинхронная запись данных=== | |||
При использовании SQL-запроса для записи данных, вы можете использовать специальный формат: | |||
<pre> | |||
#if IsAsync | |||
update base.lead set | |||
comment = [Op_Comment] | |||
result = [ColumnResult] | |||
where id = [Op_Id] | |||
#else | |||
update base.lead set | |||
comment = [Comment] | |||
result = [ColumnResult] | |||
where id = [Выборка.ID] | |||
#endif | |||
</pre> | |||
====Как использовать асинхронный запрос на запись==== | |||
Асинхронный запрос на запись данных создан специально для записи данных полученных от COOperator. Эти данные должны быть записаны независимо от текущего состояния сценария и не влияя на него. | |||
==Шаг 2: Подключение телефонии== | ==Шаг 2: Подключение телефонии== | ||
Версия 12:45, 10 марта 2022
Вступление
COoperator - универсальный инструмент для организации массового предиктивного обзвона, позволяющий значительно увеличить скорость работы вашего call-центра. А благодаря простому адаптивному интерфейсу, работать с сервисом можно даже со смартфона.
Системные требования
- На компьютере должен быть установлен IE10 или выше.
- АТС с поддержкой SIP-телефонии (в том числе, виртуальная). Call Office будет отдавать команды вашей АТС для маршрутизации
звонков.
Шаг 1: Подключение базы данных
Источник данных
Программа покажет список возможных форматов и попросит указать путь к файлу с данными после того, как будет выбран их формат. CallOffice поддерживает работу с любыми источниками данных, для которых в системе установлены драйверы ODBC или OLE DB, либо сконфигурирован источник данных ODBC. В зависимости от того, какой источник данных выбран, в программе потребуется указать либо только путь до файла, либо более детальные настройки для подключения к базе данных. Не стоит забывать, что по умолчанию на любом компьютере имеется поддержка некоторых источников данных. Однако для доступа к специфичным базам данных (например MySQL), необходима установка драйвера.
Чтение данных
«Выбор с помощью мастера» - позволит легко настроить выборку данных. Далее необходимо выбрать, где именно расположены данные с телефонами. На следующей странице в обязательном порядке необходимо задать программе столбец с телефонными номерами для обзвона.
- «Учитывать предыдущие результаты из столбца» - если нужно, чтобы программа не звонила тем, до кого уже дозвонилась, и кому проставлен статус «Ок» (см. ниже описание записи результатов), указываем столбец, из которого программа будет брать результаты обзвона.
- «Учитывать количество попыток» — при выборе этого параметра можно указать программе, в каком столбце базы данных записано количество попыток дозвона на телефон абонента (для корректного учёта этого параметра необходимо будет позже выбрать столбец для записи количества попыток).
На следующей странице мастера настройки сценария указываются расширенные настройки для звонка.
- «Автоматическое преобразование» - удаляет из номеров телефонов лишние пробелы, тире, скобки и т.д. По умолчанию включено.
- «Добавить префикс» - позволяет добавить перед номером необходимый префикс. Например, «9w» для выхода на городскую линию в офисной АТС. По умолчанию выключено.
- «Сделать первой цифрой номера» - добавляет отсутствующую или заменяет имеющуюся цифру номера на 7 или 8 по выбору. Работает только для номеров, содержащих 10 или 11 знаков. По умолчанию выключено.
- «Несколько телефонов в ячейке» - позволяет использовать несколько номеров из одной ячейки, разделённых указанными в поле «Разделители номеров» символами. По умолчанию выключено.
- «Количество циклов» - после одного обзвона по всем номерам базы обзвон останавливается. По умолчанию значение 1.
- «Количество попыток обработки одного номера» - количество звонков каждому абоненту, учитывающееся независимо от сеанса обзвона из столбца, выбранного на предыдущей странице. По умолчанию значение 1.
Запись данных
- «Записать результаты звонка в столбец» - для этого параметра необходимо выбрать тот же столбец, который выбран на странице «Выбор полей с данными», в противном случае учёт результатов будет некорректным. В этот же столбец будут записаны комментарии оператора.
- «Записать время звонка в столбец» - на параметры обзвона не влияет, записывает в выбранное поле время последнего звонка.
- «Записать количество попыток дозвона в столбец» - надо выбрать тот же столбец, который выбран на странице «Выбор полей с данными» для учёта количества попыток обзвона.
Асинхронная запись данных
При использовании SQL-запроса для записи данных, вы можете использовать специальный формат:
#if IsAsync update base.lead set comment = [Op_Comment] result = [ColumnResult] where id = [Op_Id] #else update base.lead set comment = [Comment] result = [ColumnResult] where id = [Выборка.ID] #endif
Как использовать асинхронный запрос на запись
Асинхронный запрос на запись данных создан специально для записи данных полученных от COOperator. Эти данные должны быть записаны независимо от текущего состояния сценария и не влияя на него.
Шаг 2: Подключение телефонии
Устройство
- «Звуковая карта» - стандартное устройство системы Windows для вывода и ввода звука. Выбрав его можно протестировать возможности Call Office, но выполнять реальные звонки абонентам через это устройство вы не сможете.
- «IP-телефония» - программа может производить звонки через Интернет по протоколу SIP. Для того, чтобы звонить через SIP, нужно указать в программе имя или ip-адрес домена, предоставленного провайдером, а также имя пользователя и пароль, если это необходимо. При выборе IP-телефонии вы можете настроить дополнительные параметры звонка.
- «Другое устройство» - можно выбрать внешнее, подключаемое устройство — обычный голосовой модем, GSM-модем и т.д. Для того чтобы нужное устройство появилось в списке, подключите его к компьютеру и установите драйвера.
Опишем некоторые расширенные параметры ip-телефонии:
- «Выбрать IP-адрес для соединения» - если в компьютере имеется два и более IP-адресов, можно прямо указать программе, какой из них надо будет использовать при соединении с SIP-шлюзом. По умолчанию — автоматически.
- «Использовать StunServer» - если компьютер выходит в интернет через роутер, NAT, маршрутизатор и т.д., включение этого параметра поможет системе настроить правильный путь к SIP-серверу. Выбор происходит в зависимости от топологии сети. По умолчанию отключено.
- «Программное распознавание голосового ответа абонента» - правильно настроенный SIP-шлюз аппаратно определяет поднятие трубки, однако в некоторых случаях бывает необходимость включить программное распознавание голосового ответа. Необходимо помнить, что эта технология не может гарантировать стопроцентную правильность распознавания.
Шаг 3: Выбор звуковых сообщений
Звуковое сообщение
Если после дозвона сначала необходимо воспроизвести информацию, то можно подключить звуковое сообщение.
- «Звуковой файл» - если на компьютере есть набор звуковых файлов с нужными вам фразами, можно самостоятельно составить сообщение. Для этого используется кнопка «Добавить звук», также можно кликнуть на уже существующем поле с названием звукового файла. В открывшемся окне можно выбрать нужный файл в формате .wav.
- «Выражение» - здесь можно добавить поле базы данных, и тогда программа произнесет абоненту информацию, которая находится в этом поле. При выборе разных способов произнесения поля вы получаете возможность разного воспроизведения звука:
- «Комбинирование». Используется для произнесения чисел, даты, валюты. Использует модуль, встроенный в Call Office.
- «Синтез сообщения». Использует голосовую машину (TTC), установленную на вашем компьютере для произнесения значения выражения.
- «Комбинирование и синтез». Использует голосовую машину (TTC), установленную на вашем компьютере для произнесения чисел, даты, валюты, преобразованные при помощи модуля, встроенного в Call Office.
- «Как звуковой файл». Воспроизводит звуковой файл из звуковой библиотеки на диске, формируя его имя из выражения и/или поля базы данных.
Важно! В комплекте с программой поставляется ограниченный набор голосовых файлов, предназначенный для демонстрации возможностей программы в плане формирования звуковых сообщений. Этот набор позволяет произносить некоторые фразы, а так же цифры до двух сот. Для того, чтобы имелась возможность произносить любые цифры и выражения необходимо записать все варианты цифр и дат, либо приобрести нашу базовую голосовую библиотеку.
Шаг 4: Диспетчер переключений
Диспетчер переключений
На первой странице вы можете настроить события, после которых происходит переключение на оператора:
- Переключить после снятия трубки - переключение будет происходить после воспроизведения звуковых сообщений и выполнения команд из раздела "Команды".
- Переключить после нажатия клавиши - переключение будет происходить после нажатия на указанную клавишу.
- Переключить, если абонент остается на линии - переключение произойдет, если абонент подождет указанное время после воспроизведения звуковых сообщений и выполнения команд из раздела "Команды".
На следующей странице — куда именно будет переключаться абонент: на звуковую карту, подключенную к компьютеру с установленным программным продуктом Call Office; выполнить переключение с помощью команды модема; послать команду SIP-шлюзу; через диспетчер переключение Call Office Operator. Для использования Call Office Operator необходимо выбрать Переключить через диспетчер переключений.
Далее необходимо указать название вашего сервера и первоначально зарегистрировать его. После запуска сценария операторы могут подключиться по ссылке https://www.calloffice.ru/Operator.
Затем вы можете настроить действия программы непосредственно при переключении:
- «Показывать всплывающее окно». Данные, которые будут выводиться на экран перед переключением, нужны для того, чтобы оператор видел информацию об абоненте. Информация передается в html-формате.
Подробнее: Отображение данных при переключении на оператора
Оператор
Нажмите правой кнопкой мыши по разделу "Диспетчер переключений" и нажмите "Добавить оператора". Таким образом можно добавлять операторов и создавать данные для подключения к Call Office Operator:
- Логин - создайте логин, под которым оператор будет авторизовываться на созданном вами сервере.
- Пароль - создайте пароль, который используется в паре с логином.
- Имя - укажите имя вашего оператора, которое будет отображаться в программе и в COoperator.
- Адрес переключения - указанная команда будет отправлена вашей телефонии после того, как данный оператор примет звонок. После этого у оператора зазвонит телефон и он сможет пообщаться с абонентом.