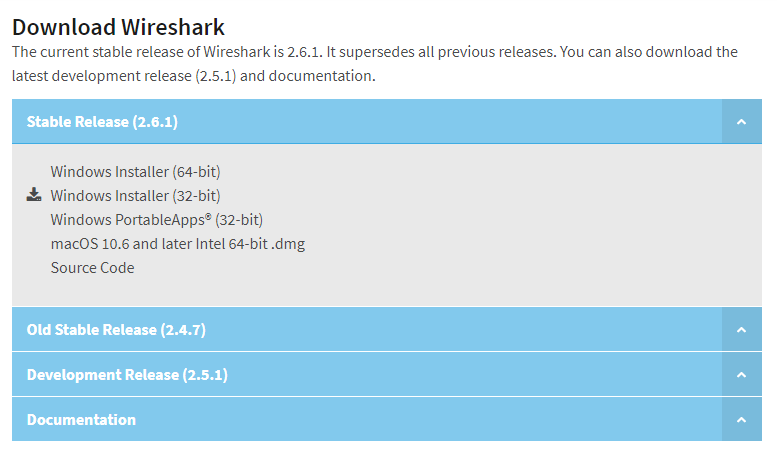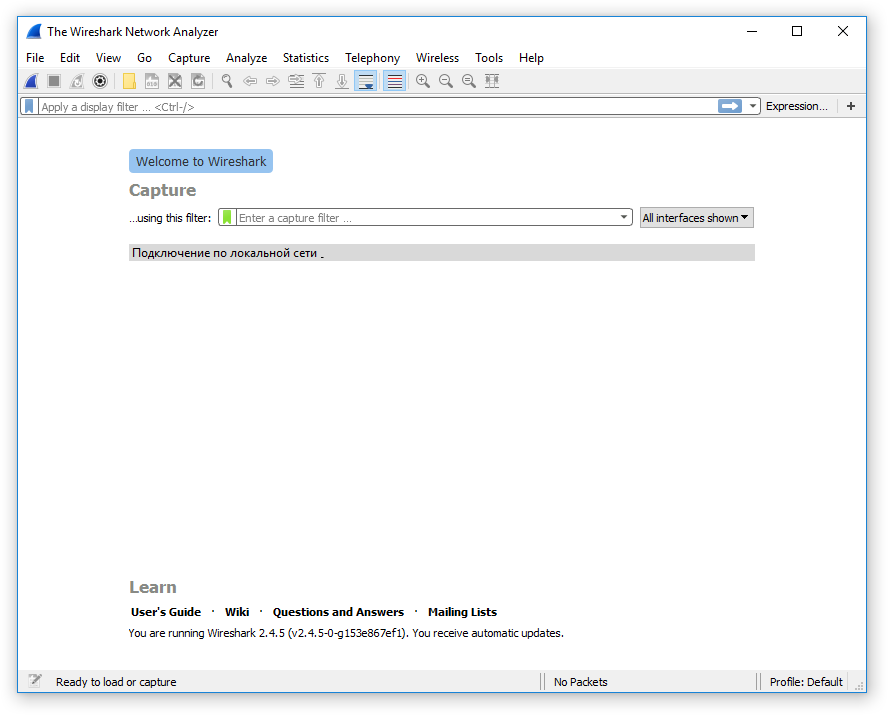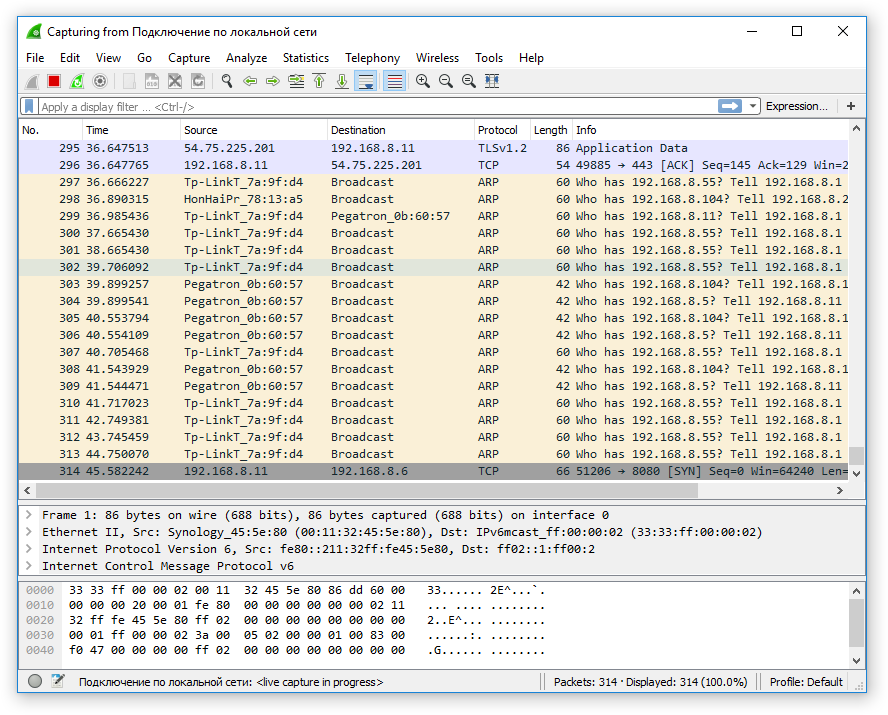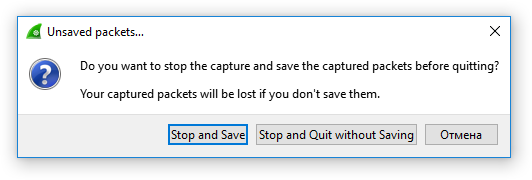Получение сетевого дампа с помощью программы Wireshark: различия между версиями
Перейти к навигации
Перейти к поиску
Grigory (обсуждение | вклад) |
Grigory (обсуждение | вклад) |
||
| Строка 7: | Строка 7: | ||
2. Запустить WireShark от имени администратора. | 2. Запустить WireShark от имени администратора. | ||
3. Выбрать | 3. Выбрать все сетевые интерфейсы - All interfaces shown. | ||
[[Файл:WireShark ShowAllInterfaces.png]] | [[Файл:WireShark ShowAllInterfaces.png]] | ||
| Строка 18: | Строка 18: | ||
6. После завершения обзвона закройте окно Wireshark, выберите в появившемся окне «Stop and Save». | 6. После завершения обзвона закройте окно Wireshark, выберите в появившемся окне «Stop and Save». | ||
[[Файл:WireSharkStopAndSave.png]] | |||
7. Укажите, куда и с каким именем сохранить файл (дамп). | 7. Укажите, куда и с каким именем сохранить файл (дамп). | ||
8. Пришлите его на электронную почту нашей службы поддержки. | 8. Пришлите его на электронную почту нашей службы поддержки. | ||
Версия 09:02, 6 июня 2018
Многие проблемы связаны с тем, что голосовой трафик теряется на какой-то из промежуточных точек между вами и вашим абонентом. Чтобы выяснить, где именно и почему это происходит, вы можете сделать сетевой дамп голосового трафика:
1. Cкачать и установить на своём компьютере бесплатный анализатор сетевого трафика Wireshark
2. Запустить WireShark от имени администратора.
3. Выбрать все сетевые интерфейсы - All interfaces shown.
4. Выполнить команду Capture -> Start
5. Запустить обзвон в вашей программе Call Office.
6. После завершения обзвона закройте окно Wireshark, выберите в появившемся окне «Stop and Save».
7. Укажите, куда и с каким именем сохранить файл (дамп).
8. Пришлите его на электронную почту нашей службы поддержки.