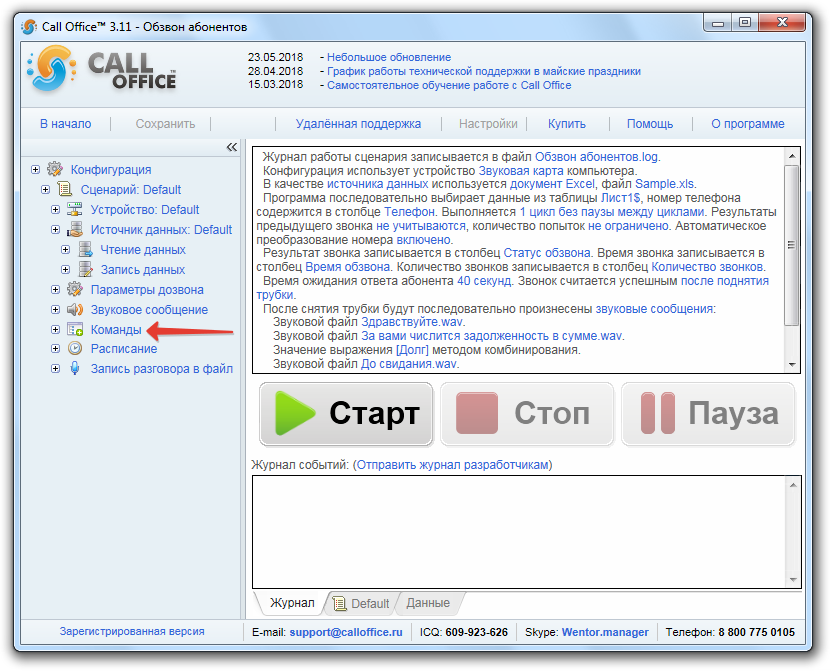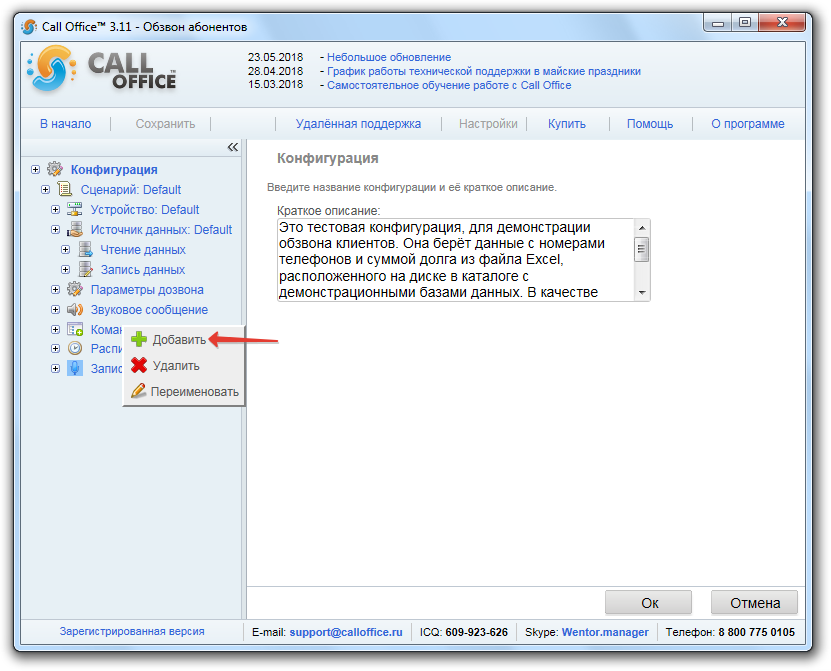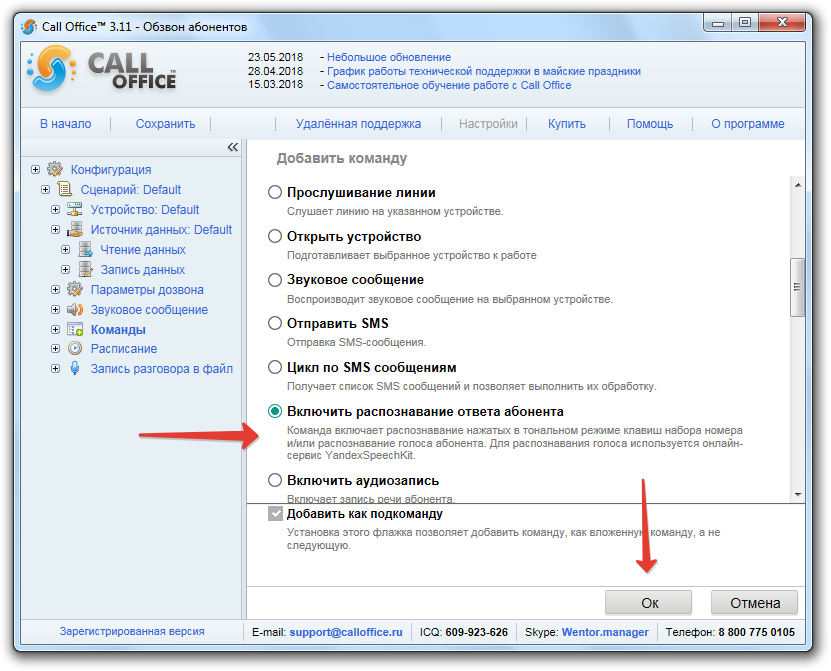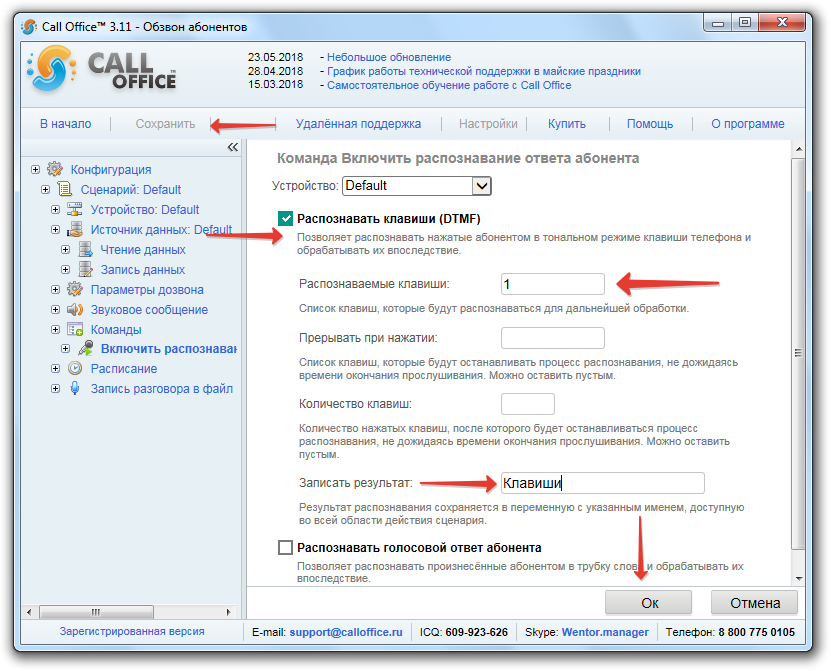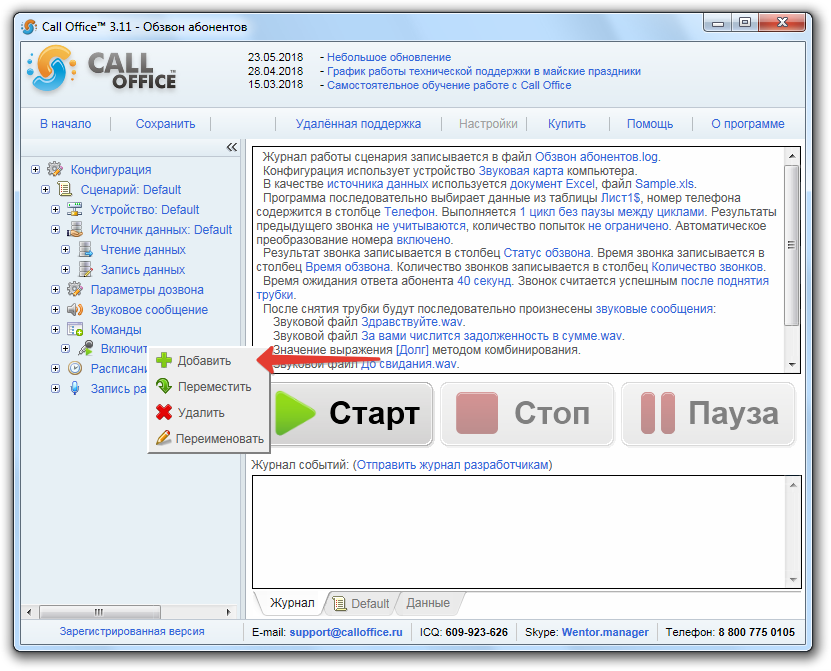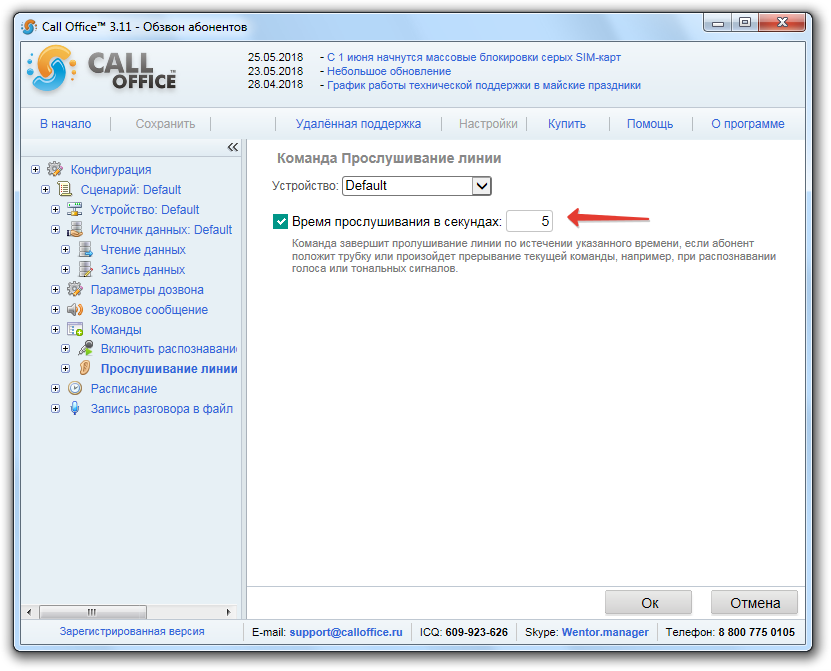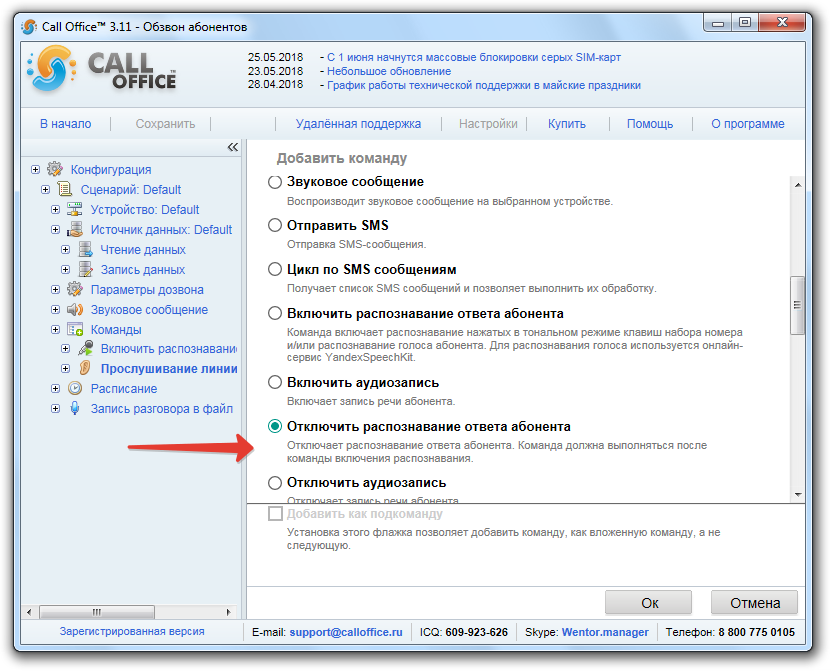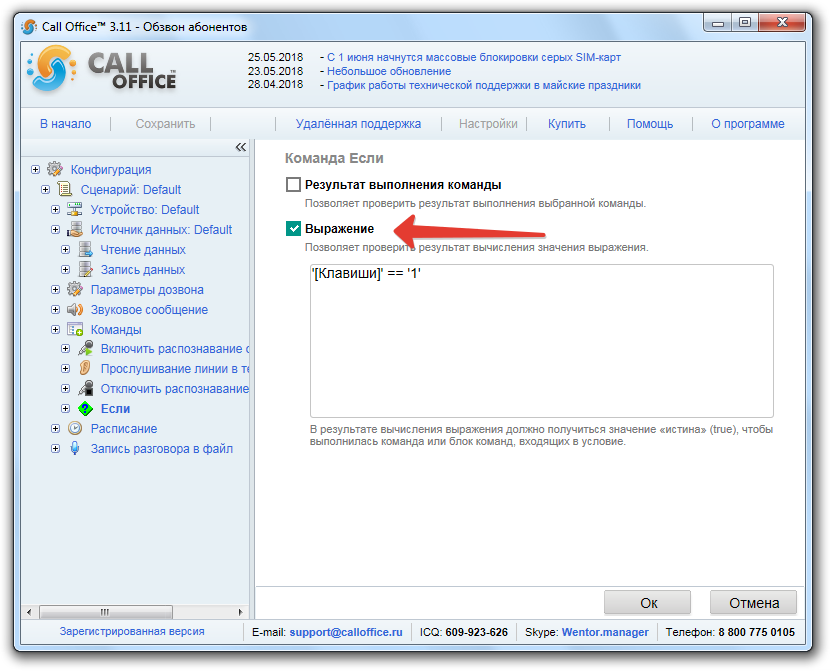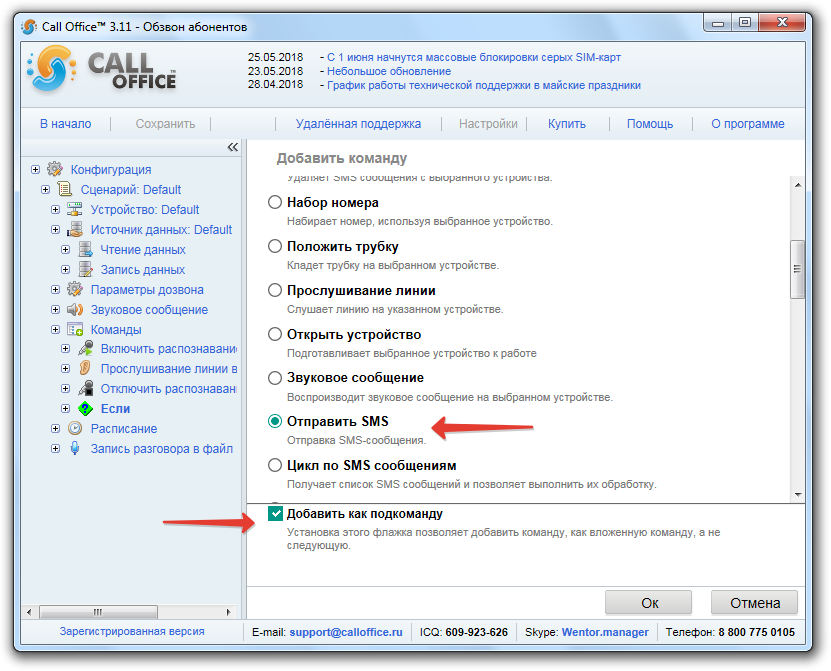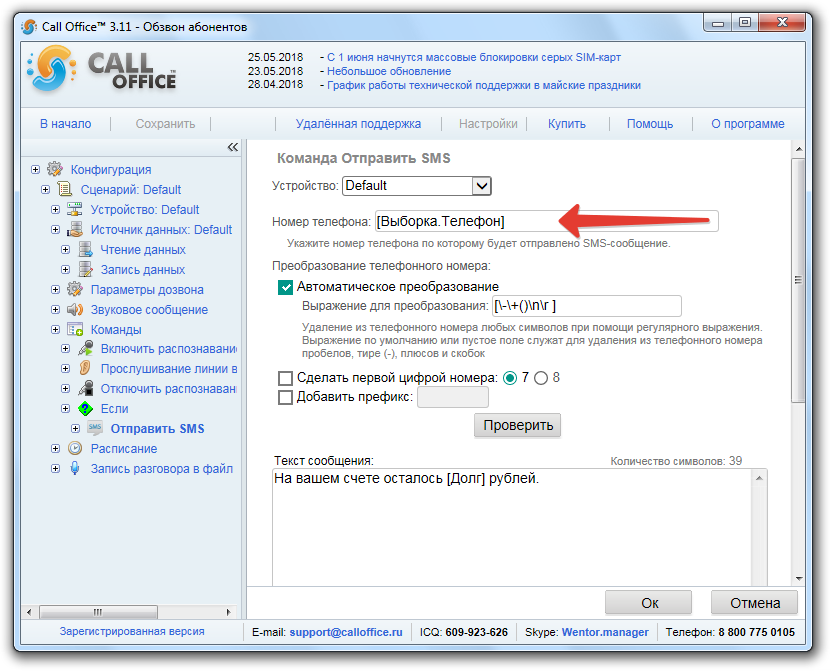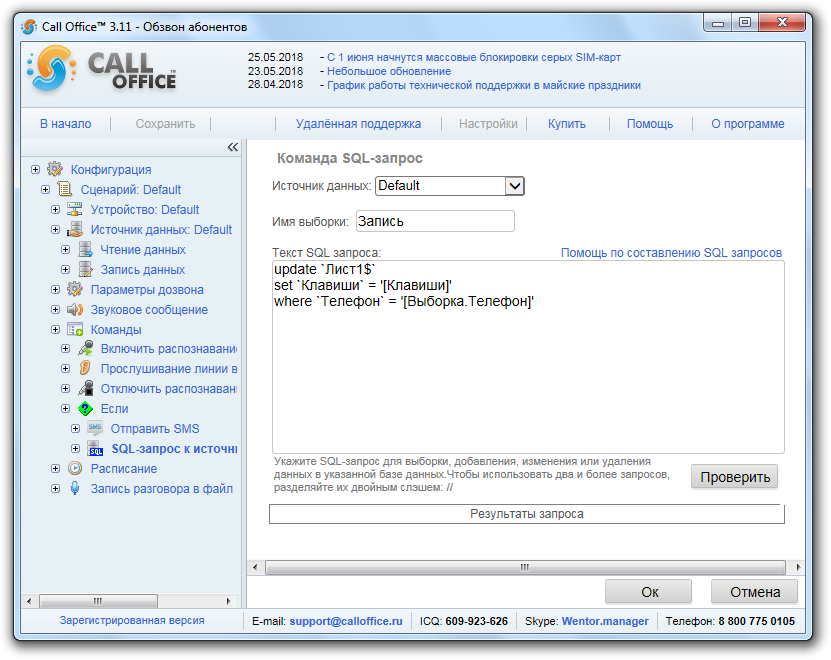Справка:Список команд (версия 3.xx): различия между версиями
Евгений (обсуждение | вклад) |
Евгений (обсуждение | вклад) |
||
| Строка 1: | Строка 1: | ||
Программа Call Office позволяет | Программа Call Office позволяет дополнять стандартную конфигурацию с помощью набора команд. Как это работает, я покажу на примере доработки конфигурации "Обзвон абонентов". Доработаем конфигурацию так, чтобы после голосового сообщения при нажатии клавиши 1 на телефоне. Программа отправляла СМС абоненту. | ||
== | ==Работа с командами== | ||
В сценарии программы выбираем раздел "Команды" и нажимаем на него правой кнопкой мыши. | В сценарии программы выбираем раздел "Команды" и нажимаем на него правой кнопкой мыши. | ||
| Строка 7: | Строка 7: | ||
[[Файл:2018-05-25_11-10-44.png]] | [[Файл:2018-05-25_11-10-44.png]] | ||
Появилось меню управления командами. В данном меню мы можем: '''добавить, переместить и удалить''' команду. | |||
Появилось меню управления | |||
[[Файл:2018-05-25_11-26-15.png]] | [[Файл:2018-05-25_11-26-15.png]] | ||
Версия 04:52, 29 мая 2018
Программа Call Office позволяет дополнять стандартную конфигурацию с помощью набора команд. Как это работает, я покажу на примере доработки конфигурации "Обзвон абонентов". Доработаем конфигурацию так, чтобы после голосового сообщения при нажатии клавиши 1 на телефоне. Программа отправляла СМС абоненту.
Работа с командами
В сценарии программы выбираем раздел "Команды" и нажимаем на него правой кнопкой мыши.
Появилось меню управления командами. В данном меню мы можем: добавить, переместить и удалить команду.
Добавить команду
Справа в программе появится подраздел с выбором команд. Здесь вы можете выбрать любую команду. Для наглядного примера добавим команду "Включить распознавание ответа абонента". Выбираем её из списка и нажимаем "Ок".
Настройка команд
После выбора любой команды, появляется раздел для ее настройки. В данном случае настроим команду так, что бы распознавались клавиши (DTMF) и при нажатии клавиши 1 записывался результат базу данных в переменную "Клавиши". Нажимаем "Ок" и "Сохранить".
Последовательное выполнение команд
Для того что бы добавить следующую команду. Надо нажать правой кнопкой мыши на предыдущую и выбрать "Добавить".
Для того что бы программа распознала входящий сигнал добавим команду "Прослушивание линии". Установим время прослушивания 5 секунд. После чего нажимаем "Ок" и "Сохранить".
Для того что бы программа перестала прослушивать линию, добавим команду "Отключить распознавание ответа абонента".
Для проверки результата добавим команду "Если". Выберем пункт "Выражение" и подставим туда '[Клавиши]' == '1'. Данным выражением мы проверяем соответствует ли сигнал который отправил абонент заданному.
Добавление подкоманды
Для того чтобы, после проверки правила при положительном результате выполнялась определенная команда (в данном случае это отправка СМС). Нам надо добавить ее как подкоманду.
В настройках "Отправка СМС", нам надо указать на какой номер будет отправляться СМС. Для этого создадим запрос [Выборка.Телефон]. Произведем выборку номера телефона из столба "Телефон".
Для записи результата в базу данных, создадим SQL запрос. При нажатии заданной клавиши, результат будет записываться в столбец "Клавиши". Запись результата будет производиться в строку, из которой идет выборка номера телефона.