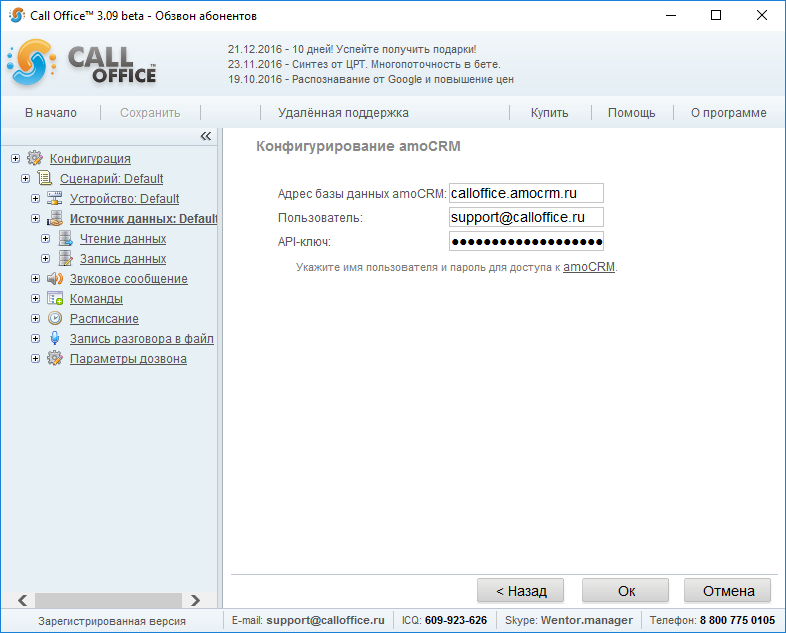Конфигурирование 2GIS (версия 3.xx): различия между версиями
Zombrine (обсуждение | вклад) (Новая страница: «==Как попасть на страницу настроек== ''На странице запуска при остановленном сценарии кли…») |
Zombrine (обсуждение | вклад) |
||
| Строка 10: | Строка 10: | ||
==Параметры== | ==Параметры== | ||
В поле '''Ключ''' необходимо ввести API-ключ, полученный из [http://api.2gis.ru/doc/maps/ru/quickstart/?From=CallOffice 2GIS]. | В поле '''Ключ''' необходимо ввести API-ключ, полученный из [http://api.2gis.ru/doc/maps/ru/quickstart/?From=CallOffice 2GIS]. Его необходимо ввести для доступа к выбору '''Рубрик'''. | ||
Из списка '''Регион''' необходимо выбрать регион, в котором будет производиться поиск организаций. | Из списка '''Регион''' необходимо выбрать регион, в котором будет производиться поиск организаций. | ||
Поиск организаций может проводиться по '''Строке поиска''' или '''Рубрике'''. В '''Строке | Поиск организаций может проводиться по '''Строке поиска''' или '''Рубрике'''. В '''Строке поиска''' необходимо ввести не менее 2-ух символов. Поиск будет производиться по всем данным организации, не только по названию. В '''Рубрике''' будут указаны рубрики, к которым относятся организации, и количество организаций и филиалов. Необходимо при открытии рубрики выбрать хотя бы одну подрубрику для дальнейшего поиска. | ||
Внимание: при включении опции '''Рубрика''' и открытии рубрики посылается запрос 2GIS на получение данных, используя ваш API-ключ. При выборе другого региона, все рубрики будут скрыты. | |||
После выбора '''Строки поиска''' или '''Рубрики''' можно производить поиск по области. Необходимо указать точку, вокруг которой будет производиться поиск, указав широту и долготу. Определить их можно автоматически по IP или вручную по Google-карте (Нажмите на любое здание и в ссылке будет указана широта и долгота). Дополнительно можно указать радиус поиска (Максимально 40 000м.). | |||
После ввода параметров можно посмотреть данные о 50-ти организациях, попавших под указанные параметры. | |||
Чтобы экспортировать данные, необходимо вверху страницы нажать '''изменить''' и выбрать базу данных, в которую будет производиться экспорт данных, указав столбцы, в которые будут записаны определенные данные. | |||
После нажатия на кнопку '''Экспорт данных''' будет произведена проверка наличия данных в локальной базе данных. Если в базе есть данные, то можно продолжить заполнение данных, если оно было прервано, или заполнить данные с нуля. После этого можно загрузить все данные, или определенное, указанное количество. | |||
[[Category:Помощь (версия 3.xx)]] | [[Category:Помощь (версия 3.xx)]] | ||
Версия 05:43, 2 марта 2017
Как попасть на страницу настроек
На странице запуска при остановленном сценарии кликнуть в меню слева по пункту «Источник данных», затем выбрать «2GIS» и нажать кнопку «Далее».
Описание настройки
Источник данных 2GIS используется для подключения к данным 2GIS и их экспорта в другую базу данных (Например, в MySQL).
Параметры
В поле Ключ необходимо ввести API-ключ, полученный из 2GIS. Его необходимо ввести для доступа к выбору Рубрик.
Из списка Регион необходимо выбрать регион, в котором будет производиться поиск организаций.
Поиск организаций может проводиться по Строке поиска или Рубрике. В Строке поиска необходимо ввести не менее 2-ух символов. Поиск будет производиться по всем данным организации, не только по названию. В Рубрике будут указаны рубрики, к которым относятся организации, и количество организаций и филиалов. Необходимо при открытии рубрики выбрать хотя бы одну подрубрику для дальнейшего поиска.
Внимание: при включении опции Рубрика и открытии рубрики посылается запрос 2GIS на получение данных, используя ваш API-ключ. При выборе другого региона, все рубрики будут скрыты.
После выбора Строки поиска или Рубрики можно производить поиск по области. Необходимо указать точку, вокруг которой будет производиться поиск, указав широту и долготу. Определить их можно автоматически по IP или вручную по Google-карте (Нажмите на любое здание и в ссылке будет указана широта и долгота). Дополнительно можно указать радиус поиска (Максимально 40 000м.).
После ввода параметров можно посмотреть данные о 50-ти организациях, попавших под указанные параметры.
Чтобы экспортировать данные, необходимо вверху страницы нажать изменить и выбрать базу данных, в которую будет производиться экспорт данных, указав столбцы, в которые будут записаны определенные данные.
После нажатия на кнопку Экспорт данных будет произведена проверка наличия данных в локальной базе данных. Если в базе есть данные, то можно продолжить заполнение данных, если оно было прервано, или заполнить данные с нуля. После этого можно загрузить все данные, или определенное, указанное количество.