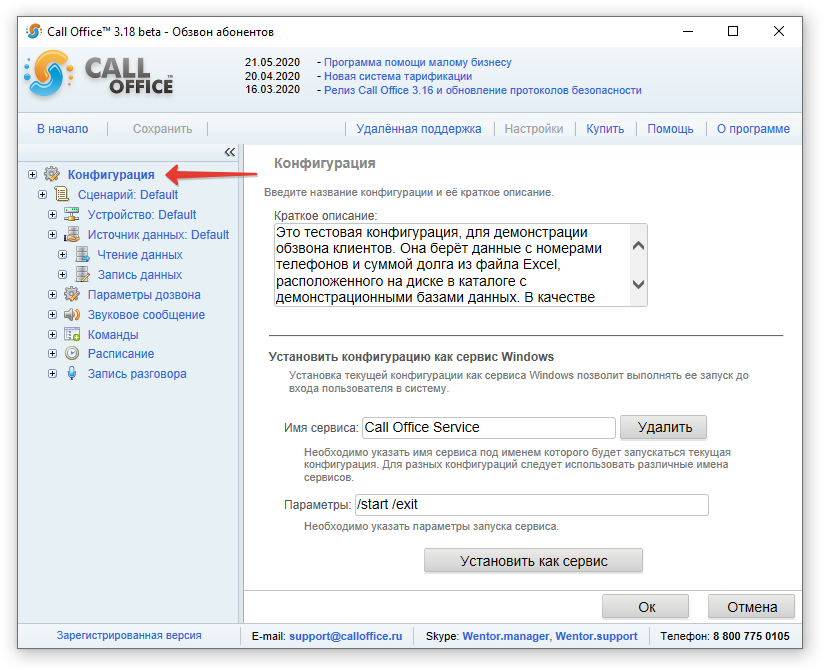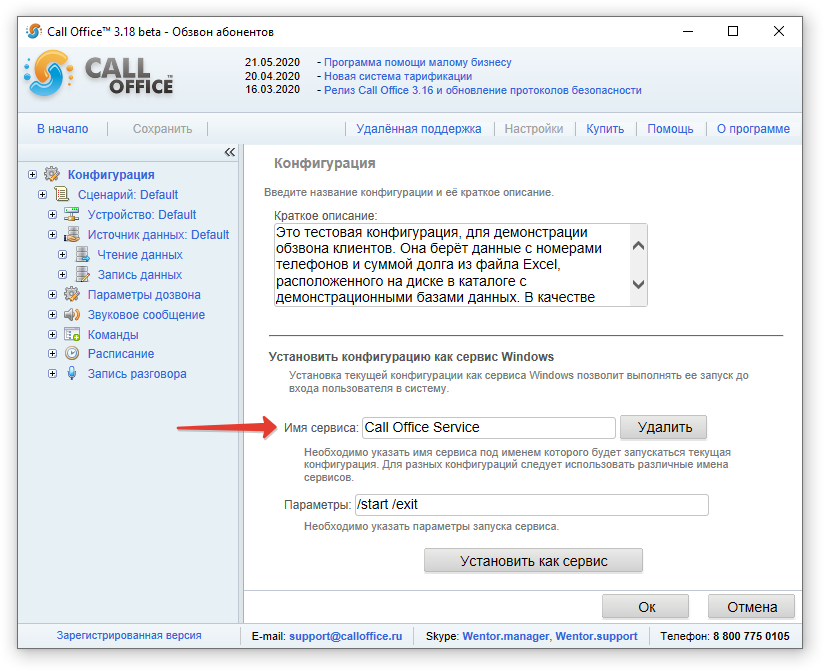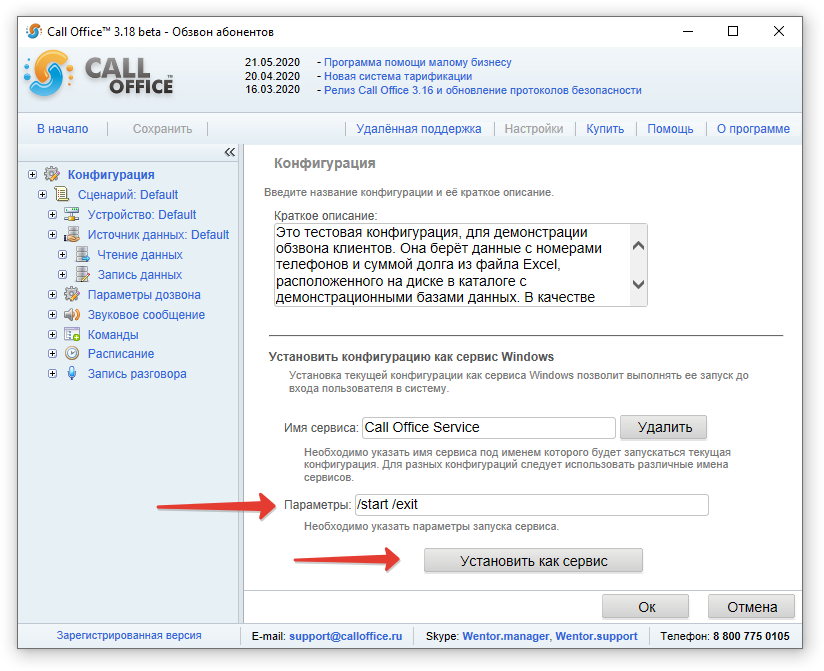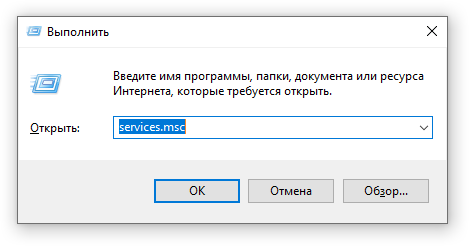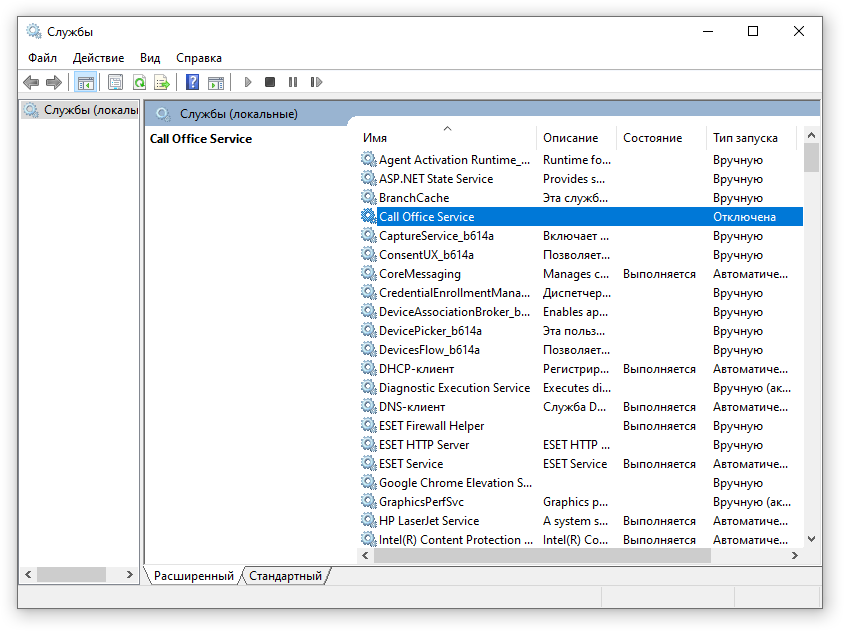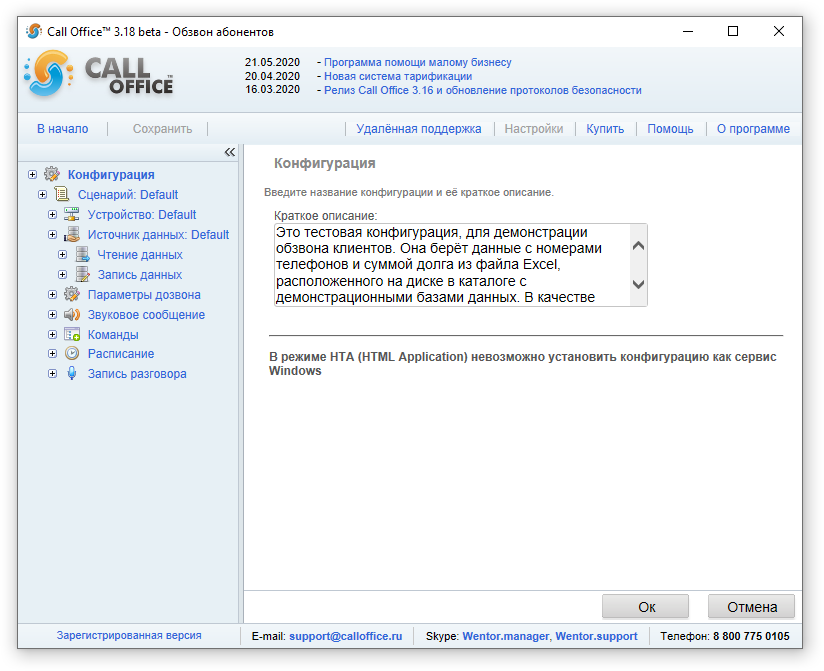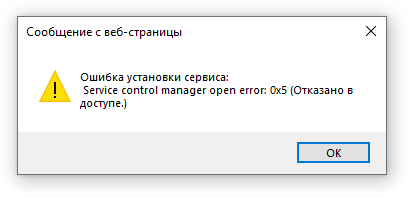Конфигурация (версия 3.xx): различия между версиями
Евгений (обсуждение | вклад) |
Евгений (обсуждение | вклад) |
||
| (не показано 29 промежуточных версий 2 участников) | |||
| Строка 1: | Строка 1: | ||
==Как попасть на страницу настроек== | ==Как попасть на страницу настроек== | ||
''На странице запуска в меню слева при остановленном сценарии кликнуть по пункту '''«Конфигурация»'''.'' | ''На странице запуска в меню слева при остановленном сценарии кликнуть по пункту '''«Конфигурация»'''.'' | ||
[[Файл:2020-07-14_16-30-09.png]] | [[Файл:2020-07-14_16-30-09.png]] | ||
==Описание настройки== | |||
===Имя сервиса=== | |||
Для запуска Call Office как сервиса, нужно указать имя сервиса. Для каждой конфигурации следует указывать свое имя. | |||
[[Файл:2020-07-14_18-38-20.png]] | |||
===Параметры запуска=== | |||
При создании сервиса через интерфейс программы требуется указать параметры запуска. Обратите внимание, что если не будет указан параметр '''/start''' указанная конфигурация будет загружена, но не запущена. То есть сервис запустится, но конфигурация не будет выполняться. Аналогично с параметром '''/exit''', если конфигурация остановится, сервис будет по прежнему находиться в состоянии Выполняется. Поэтому, при работе программы в режиме сервиса желательно указание параметров '''/start''' и '''/exit'''. Помимо этих параметров, можно указать дополнительные параметры командной строки [[Запуск#Параметры командной строки|параметры командной строки]]. После указания параметров запуска нажмите '''Установить как сервис'''. | |||
[[Файл:2020-07-14_18-39-02.png]] | |||
==Управление Call Office в режиме сервиса== | |||
Для управления Call Office в режиме сервиса нажмите '''Windows + R''', после чего введите команду '''services.msc''' и нажмите '''Ок''' | |||
[[Файл:2020-07-16_17-13-14.png]] | |||
В появившемся окне осуществляется управление программой как сервисом | |||
[[Файл:2020-07-16_17-18-22.png]] | |||
Сервисом можно управлять через командную строку. Как это сделать можно ознакомиться [http://wiki.calloffice.ru/index.php/%D0%A3%D0%BF%D1%80%D0%B0%D0%B2%D0%BB%D0%B5%D0%BD%D0%B8%D0%B5_%D1%81%D0%B5%D1%80%D0%B2%D0%B8%D1%81%D0%BE%D0%BC_%D1%87%D0%B5%D1%80%D0%B5%D0%B7_%D0%BA%D0%BE%D0%BC%D0%B0%D0%BD%D0%B4%D0%BD%D1%83%D1%8E_%D1%81%D1%82%D1%80%D0%BE%D0%BA%D1%83_(%D0%B2%D0%B5%D1%80%D1%81%D0%B8%D1%8F_3.xx) по ссылке]. | |||
==В режиме HTA (HTML Application) невозможно установить конфигурацию как сервис Windows== | |||
Если программа запущена в виде приложения HTA (HTML Application) свойства конфигурации будут выглядеть так: | |||
[[Файл:2020-07-10_18-39-29.png]] | [[Файл:2020-07-10_18-39-29.png]] | ||
В этом режиме установить программу в качестве сервиса Windows нельзя. | |||
==Ошибка установки сервиса: Service control manager open error: 0x5 (Отказано в доступе.)== | |||
[[Файл:2020-07-16_18-18-45.png]] | |||
Если при установке программы как сервиса Windows возникает ошибка '''Ошибка установки сервиса: Service control manager open error: 0x5 (Отказано в доступе.)''' это означает, что у текущего пользователя недостаточно прав для установки программы как сервиса. В этом случае программу следует запустить с правами Администратора и проблема при установке сервиса будет решена. | |||
Подробнее про установку программы в качестве сервиса Windows можно посмотреть в [[Запуск#Запуск в режиме сервиса Windows|вариантах запуска]]. | |||
[[Category:Помощь (версия 3.xx)]] | |||
Текущая версия на 05:26, 29 июля 2020
Как попасть на страницу настроек
На странице запуска в меню слева при остановленном сценарии кликнуть по пункту «Конфигурация».
Описание настройки
Имя сервиса
Для запуска Call Office как сервиса, нужно указать имя сервиса. Для каждой конфигурации следует указывать свое имя.
Параметры запуска
При создании сервиса через интерфейс программы требуется указать параметры запуска. Обратите внимание, что если не будет указан параметр /start указанная конфигурация будет загружена, но не запущена. То есть сервис запустится, но конфигурация не будет выполняться. Аналогично с параметром /exit, если конфигурация остановится, сервис будет по прежнему находиться в состоянии Выполняется. Поэтому, при работе программы в режиме сервиса желательно указание параметров /start и /exit. Помимо этих параметров, можно указать дополнительные параметры командной строки параметры командной строки. После указания параметров запуска нажмите Установить как сервис.
Управление Call Office в режиме сервиса
Для управления Call Office в режиме сервиса нажмите Windows + R, после чего введите команду services.msc и нажмите Ок
В появившемся окне осуществляется управление программой как сервисом
Сервисом можно управлять через командную строку. Как это сделать можно ознакомиться по ссылке.
В режиме HTA (HTML Application) невозможно установить конфигурацию как сервис Windows
Если программа запущена в виде приложения HTA (HTML Application) свойства конфигурации будут выглядеть так:
В этом режиме установить программу в качестве сервиса Windows нельзя.
Ошибка установки сервиса: Service control manager open error: 0x5 (Отказано в доступе.)
Если при установке программы как сервиса Windows возникает ошибка Ошибка установки сервиса: Service control manager open error: 0x5 (Отказано в доступе.) это означает, что у текущего пользователя недостаточно прав для установки программы как сервиса. В этом случае программу следует запустить с правами Администратора и проблема при установке сервиса будет решена.
Подробнее про установку программы в качестве сервиса Windows можно посмотреть в вариантах запуска.