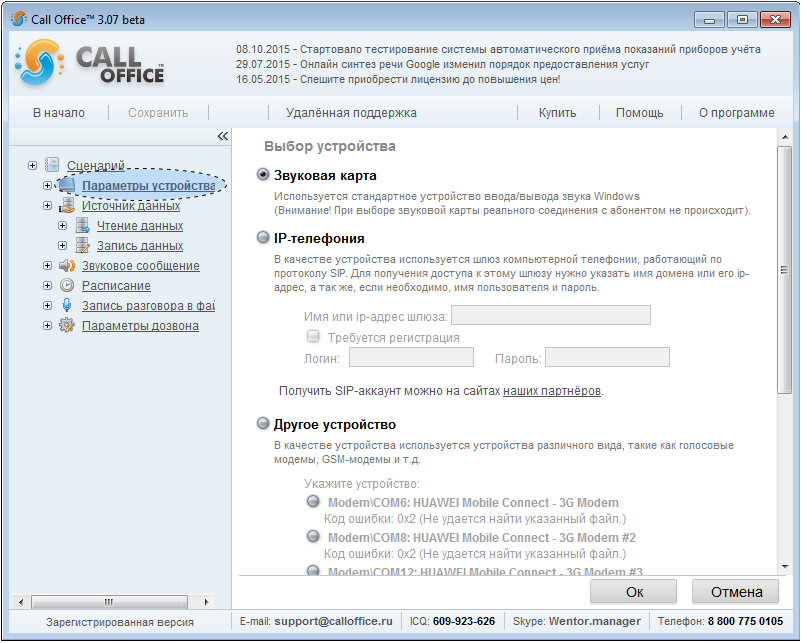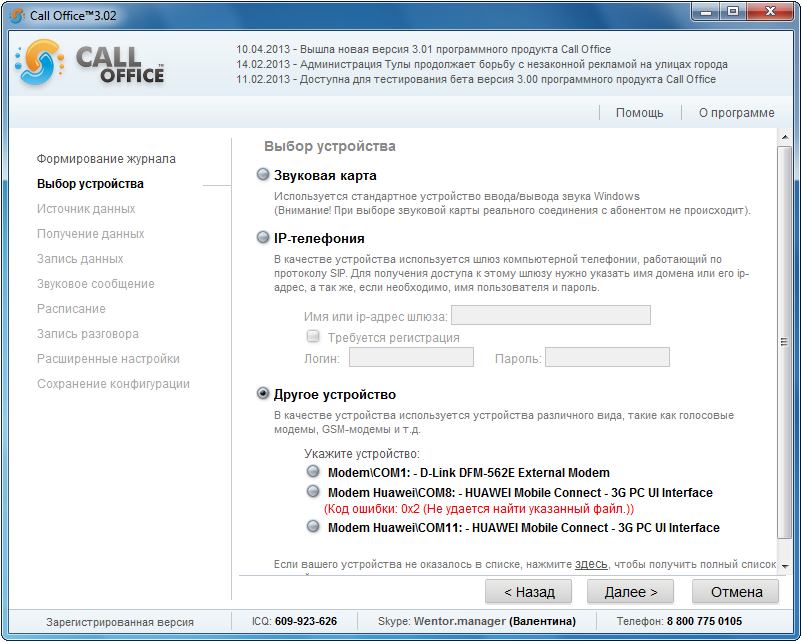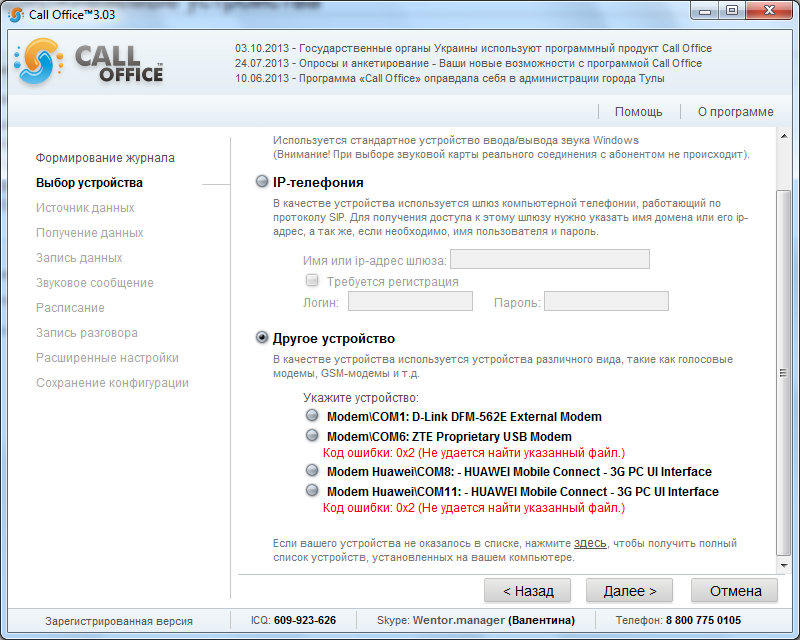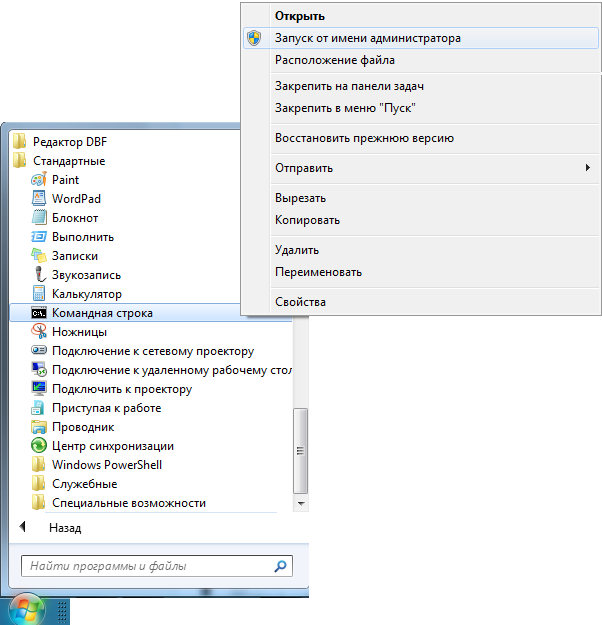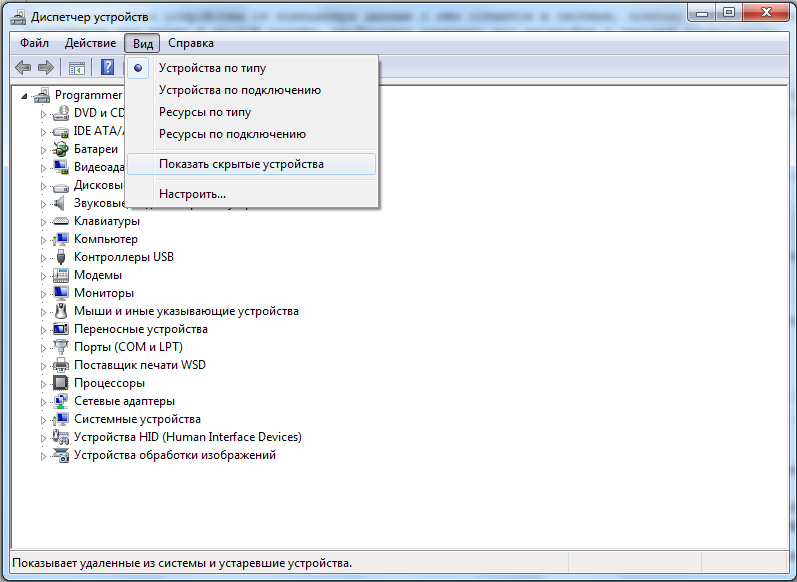Выбор устройства (версия 3.xx): различия между версиями
McBurns (обсуждение | вклад) м (McBurns переименовал страницу Помощь (версия 3.xx). Выбор устройства в Выбор устройства без оставления перенаправления) |
Al2008 (обсуждение | вклад) |
||
| (не показано 13 промежуточных версий 2 участников) | |||
| Строка 1: | Строка 1: | ||
==Как попасть на страницу настроек== | |||
''На странице запуска в меню слева при остановленном сценарии кликнуть по пункту '''«Параметры устройства»'''.'' | |||
[[Файл:Navigation_device.png]] | |||
==Описание настройки== | |||
[[Файл:WikiDeviceSelect.png]] | [[Файл:WikiDeviceSelect.png]] | ||
===Звуковая карта=== | |||
Предназначена для тестирования конфигурации. При этом не происходит соединения с абонентом, соединение эмулируется звуковой картой компьютера. | |||
===IP-телефония=== | |||
Для соединения с абонентом используется [[SIP-шлюзы|SIP-шлюз]], возможность для соединения с которым у вас имеется. Это может быть SIP-шлюз в сети интернет, шлюз, предоставленный вам провайдером или ваш личный SIP-шлюз. При необходимости можно выбрать параметр «Требуется регистрация» и ввести свои данные для идентификации. | |||
''' | Например: | ||
Имя или ip-адрес шлюза: '''sip.globtelecom.ru''' | |||
Логин: '''MyName''' | |||
Пароль: '''MyPassword''' | |||
===Другое устройство=== | |||
Все прочие устройства ([[Аналоговые_голосовые_модемы|аналоговые]] и [[GSM-модемы|GSM-модемы]] и т.д.), осуществляющие соединение компьютера с установленным программным продуктом Call Office™ с телефонной сетью абонента. Устройства, определенные в системе вашего компьютера отображаются в виде списка, в котором вы можете выбрать нужное вам устройство. Для устройств, которые некорректно отвечают, отображается красным цветом причина невозможности использовать данное устройство. | |||
==Послать или просмотреть журнал опроса модема== | |||
В нижней части страницы есть ссылка, при нажатии на которую можно отослать список устройств в вашей операционной системе в службу технической поддержки программного продукта call Office™. | В нижней части страницы есть ссылка, при нажатии на которую можно отослать список устройств в вашей операционной системе в службу технической поддержки программного продукта call Office™. | ||
[[Файл:WikiDevices.png]] | |||
==Удаление неиспользуемых устройств== | |||
После отключения устройства от компьютера данные о нём остаются в системе, поэтому после отключения устройства, особенно если вы подключили его затем в другой разъём, необходимо изменить его настройки в текущей конфигурации. | |||
Устройства, отключенные от компьютера, имеют под названием красную подпись с описанием ошибки. Например, на приведённом выше изображении модемы в портах COM6 и COM11 не подключены, а в портах COM1 и COM8 готовы к использованию с программой. | |||
Удалить неиспользуемые в системе порты можно следующим способом: | |||
'''Пуск''' --> '''Все программы''' --> '''Стандартные''' --> '''Командная строка'''. Щелкаем на ней правой кнопкой мыши и из выпадающего меню выбираем '''Запуск от имени Администратора'''. | |||
[[Файл:WikiCmd.png]] | |||
После появления приглашения в консоли вбиваем в нее нижеприведенные строки, и нажимая Enter после каждой из введенной: | |||
Set devmgr_show_nonpresent_devices=1 | |||
Devmgmt.msc | |||
В открывшемся окне Диспетчера задач идем в меню '''Вид''' и выбираем '''Показать скрытые устройства'''. | |||
[[Файл:WikiDeviceManager.png]] | |||
Устройства, отмеченные серым цветом (затененные), как правило, старые или неиспользуемые и их можно безболезненно для ОС удалить, щелкнув на них правой кнопкой и выбрать Удалить. | |||
[[Category:Помощь (версия 3.xx)]] | |||
Текущая версия на 05:14, 13 октября 2015
Как попасть на страницу настроек
На странице запуска в меню слева при остановленном сценарии кликнуть по пункту «Параметры устройства».
Описание настройки
Звуковая карта
Предназначена для тестирования конфигурации. При этом не происходит соединения с абонентом, соединение эмулируется звуковой картой компьютера.
IP-телефония
Для соединения с абонентом используется SIP-шлюз, возможность для соединения с которым у вас имеется. Это может быть SIP-шлюз в сети интернет, шлюз, предоставленный вам провайдером или ваш личный SIP-шлюз. При необходимости можно выбрать параметр «Требуется регистрация» и ввести свои данные для идентификации.
Например:
Имя или ip-адрес шлюза: sip.globtelecom.ru Логин: MyName Пароль: MyPassword
Другое устройство
Все прочие устройства (аналоговые и GSM-модемы и т.д.), осуществляющие соединение компьютера с установленным программным продуктом Call Office™ с телефонной сетью абонента. Устройства, определенные в системе вашего компьютера отображаются в виде списка, в котором вы можете выбрать нужное вам устройство. Для устройств, которые некорректно отвечают, отображается красным цветом причина невозможности использовать данное устройство.
Послать или просмотреть журнал опроса модема
В нижней части страницы есть ссылка, при нажатии на которую можно отослать список устройств в вашей операционной системе в службу технической поддержки программного продукта call Office™.
Удаление неиспользуемых устройств
После отключения устройства от компьютера данные о нём остаются в системе, поэтому после отключения устройства, особенно если вы подключили его затем в другой разъём, необходимо изменить его настройки в текущей конфигурации.
Устройства, отключенные от компьютера, имеют под названием красную подпись с описанием ошибки. Например, на приведённом выше изображении модемы в портах COM6 и COM11 не подключены, а в портах COM1 и COM8 готовы к использованию с программой.
Удалить неиспользуемые в системе порты можно следующим способом:
Пуск --> Все программы --> Стандартные --> Командная строка. Щелкаем на ней правой кнопкой мыши и из выпадающего меню выбираем Запуск от имени Администратора.
После появления приглашения в консоли вбиваем в нее нижеприведенные строки, и нажимая Enter после каждой из введенной:
Set devmgr_show_nonpresent_devices=1 Devmgmt.msc
В открывшемся окне Диспетчера задач идем в меню Вид и выбираем Показать скрытые устройства.
Устройства, отмеченные серым цветом (затененные), как правило, старые или неиспользуемые и их можно безболезненно для ОС удалить, щелкнув на них правой кнопкой и выбрать Удалить.