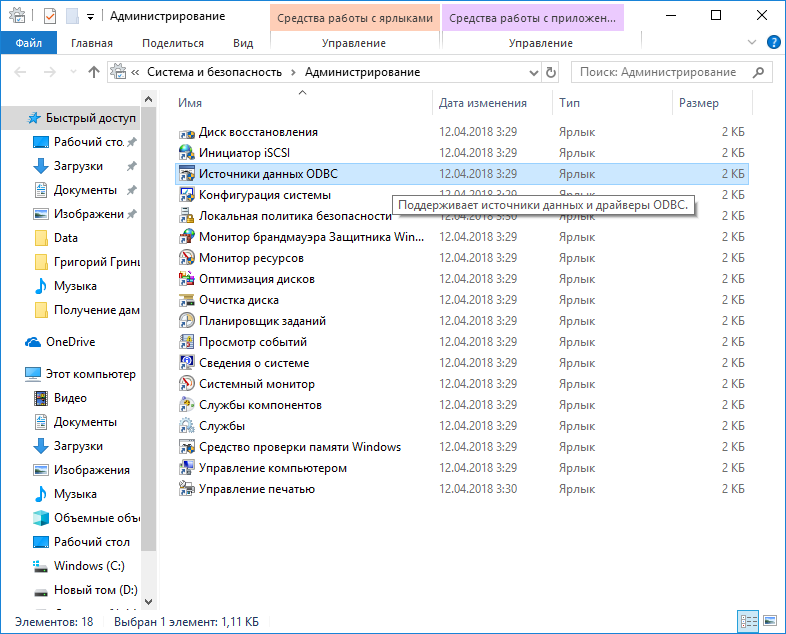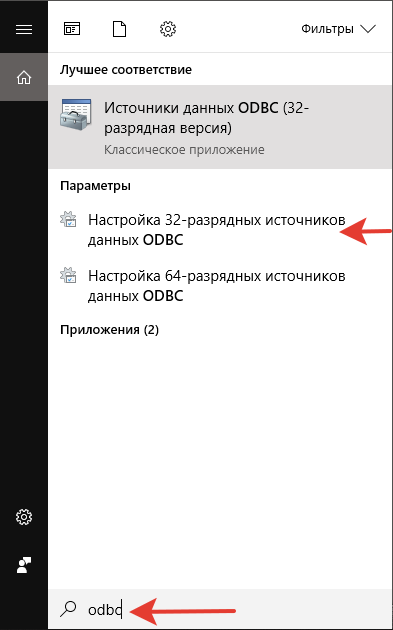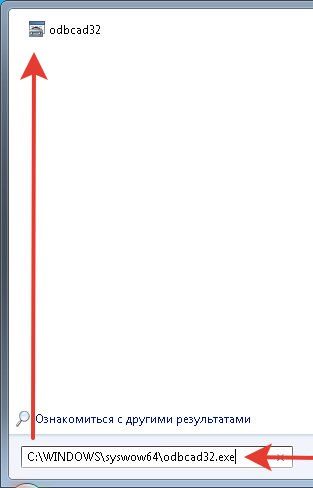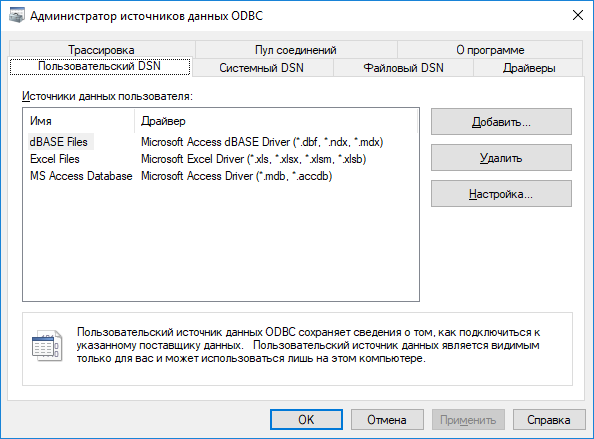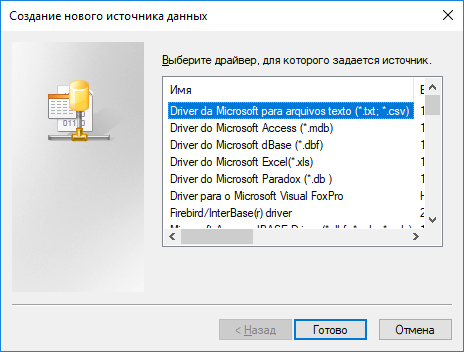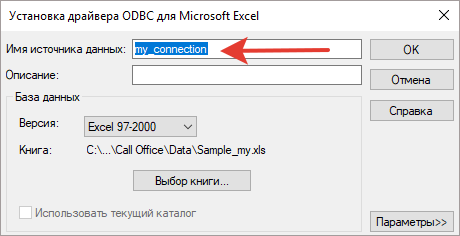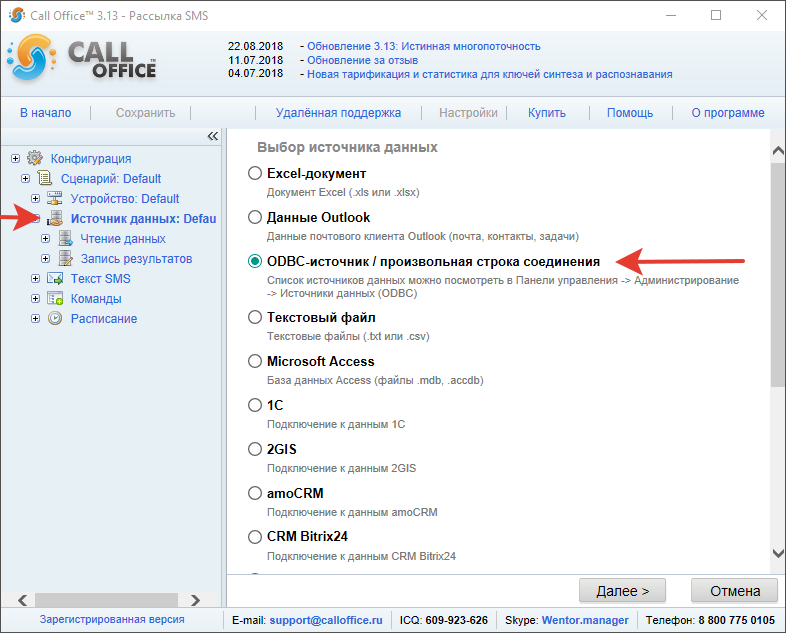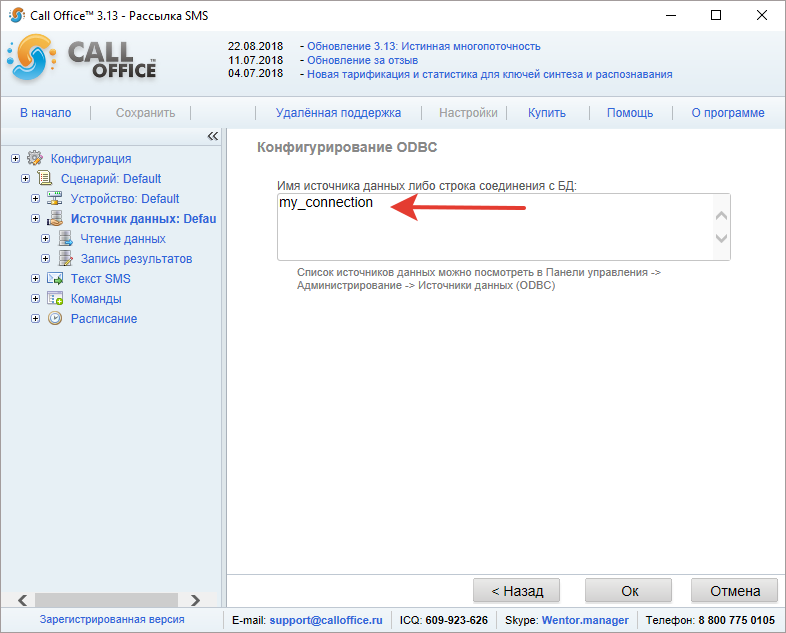Конфигурирование ODBC (версия 3.xx): различия между версиями
Vs (обсуждение | вклад) |
Jugin (обсуждение | вклад) |
||
| (не показаны 4 промежуточные версии 2 участников) | |||
| Строка 1: | Строка 1: | ||
==Открытие "Администрирование источников данных ODBC"== | ==Открытие "Администрирование источников данных ODBC"== | ||
У некоторых пользователей драйвер ODBC для | У некоторых пользователей драйвер ODBC для подключения к базе данных имеет нестандартные параметры настройки. В этом случае подключить базу данных к программе Call Office стандартными способами в разделе "Источник данных" не всегда возможно. | ||
Эту проблему | Эту проблему можно решить выбрав ODBC-источник данных с произвольной строкой подключения и добавлением нового источника данных. | ||
===Для 32-разрядной Windows=== | ===Для 32-разрядной Windows=== | ||
| Строка 14: | Строка 14: | ||
===Для 64-разрядной Windows=== | ===Для 64-разрядной Windows=== | ||
ВНИМАНИЕ: В 64-разрядных ОС семейства Windows нужно | ВНИМАНИЕ: В 64-разрядных ОС семейства Windows нужно запускать 32-разрядную версию приложения "Источники данных ODBC", так как программа Call Office является 32-разрядным приложением. | ||
Для Windows 10 необходимо нажать правой кнопкой по кнопке "Пуск" --> "Найти" и ввести ODBC и в результате поиска выбрать "Настройка 32-разрядных источников данных ODBC". | *Для '''Windows 10''' необходимо нажать правой кнопкой по кнопке "Пуск" --> "Найти" и ввести '''ODBC''' и в результате поиска выбрать "Настройка 32-разрядных источников данных ODBC". | ||
[[Файл:ODBC 64 windows.png]] | [[Файл:ODBC 64 windows.png]] | ||
Необходимо перейти, "Пуск" --> "Найти" --> C:\WINDOWS\syswow64\odbcad32.exe | *Для '''Windows 7''' Необходимо перейти, "Пуск" --> "Найти" --> C:\WINDOWS\syswow64\odbcad32.exe | ||
[[Файл:ODBC 64 windows 7.png]] | |||
==Создание своего источника данных== | ==Создание своего источника данных== | ||
Текущая версия на 07:40, 11 сентября 2018
Открытие "Администрирование источников данных ODBC"
У некоторых пользователей драйвер ODBC для подключения к базе данных имеет нестандартные параметры настройки. В этом случае подключить базу данных к программе Call Office стандартными способами в разделе "Источник данных" не всегда возможно.
Эту проблему можно решить выбрав ODBC-источник данных с произвольной строкой подключения и добавлением нового источника данных.
Для 32-разрядной Windows
Необходимо перейти, "Панель управления" --> "Система и безопасность" --> "Администрирование" и выберите "Источники данных ODBC".
Для 64-разрядной Windows
ВНИМАНИЕ: В 64-разрядных ОС семейства Windows нужно запускать 32-разрядную версию приложения "Источники данных ODBC", так как программа Call Office является 32-разрядным приложением.
- Для Windows 10 необходимо нажать правой кнопкой по кнопке "Пуск" --> "Найти" и ввести ODBC и в результате поиска выбрать "Настройка 32-разрядных источников данных ODBC".
- Для Windows 7 Необходимо перейти, "Пуск" --> "Найти" --> C:\WINDOWS\syswow64\odbcad32.exe
Создание своего источника данных
Откройте вкладку "Пользовательский DSN" и добавьте свой источник данных (кнопка "Добавить").
Выбираем нужный драйвер и нажимаем кнопку "Готово".
Указываем "Имя источника данных" или "Имя", для последующего обращения по заданному имени и заполняем необходимые настройки для подключения к нужной базе данных.
В данном примере "Имя источника данных" - "my_connection".
Подключение созданного ODBC-источника, в программу Call Office
В выбранной конфигурации, необходимо выбрать "Источник данных" и указать "ODBC-источник / произвольная строка соединения", нажать "Далее".
Далее в "Имя источника данных либо строка соединения с БД", указать строку соединения с созданного ODBC-источника. В нашем случае мы указываем имя источника, который мы указали при создании своего источника данных - "my_connection".