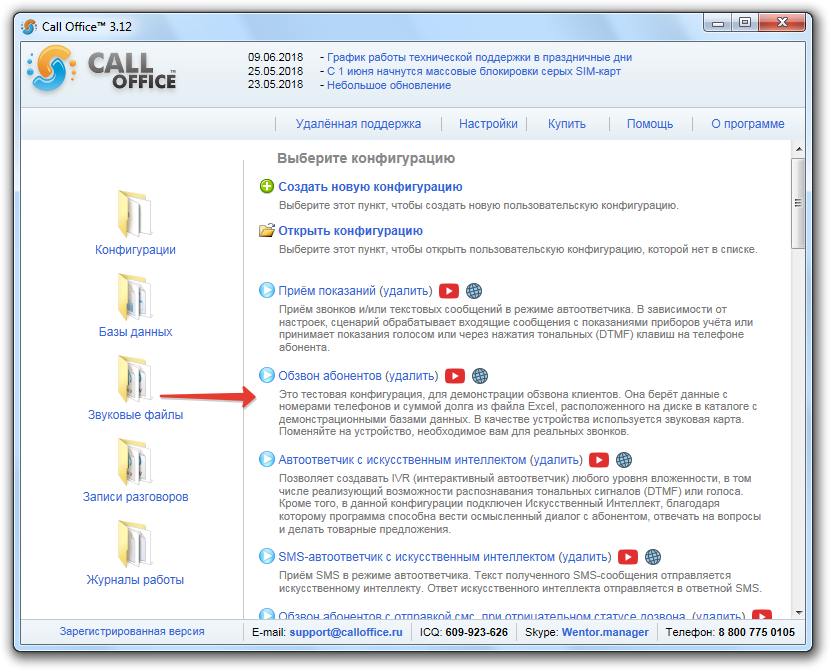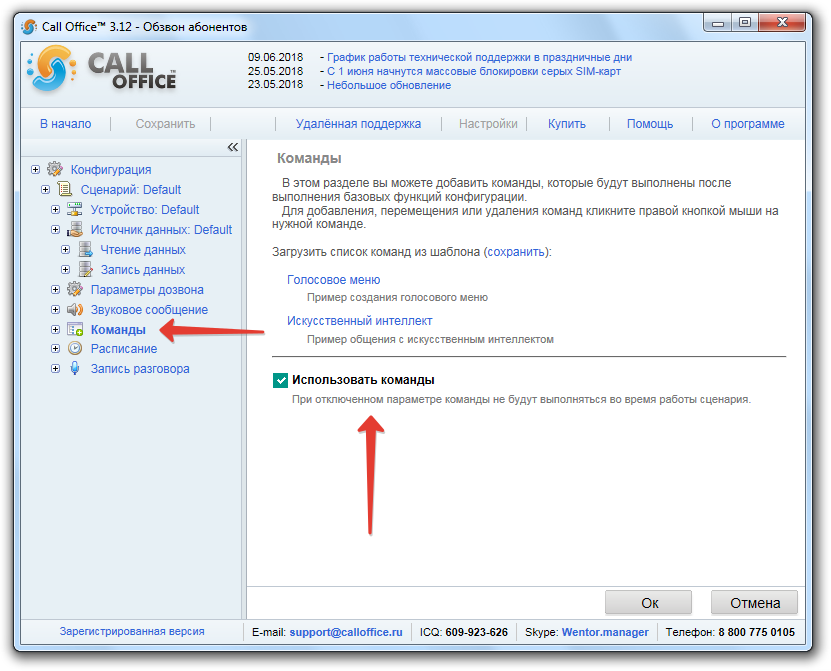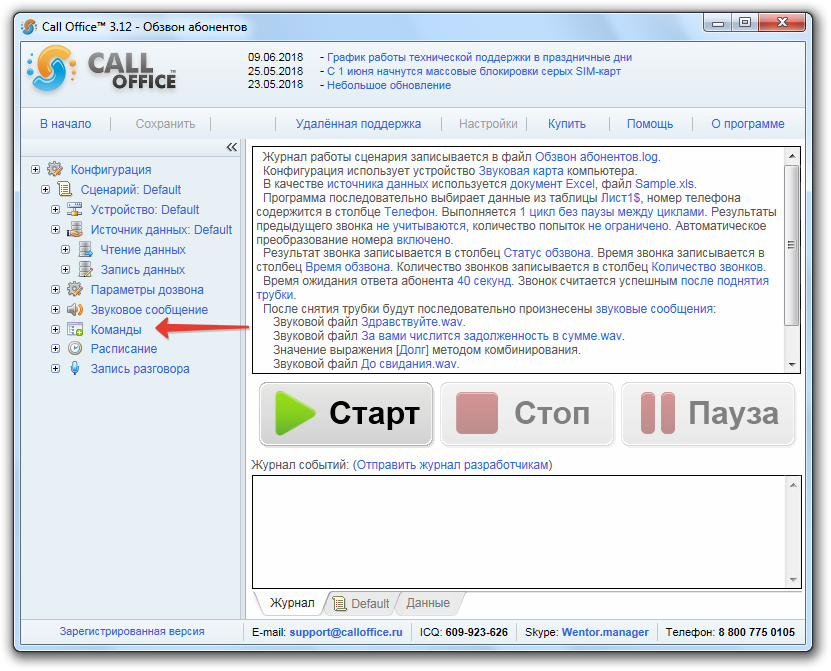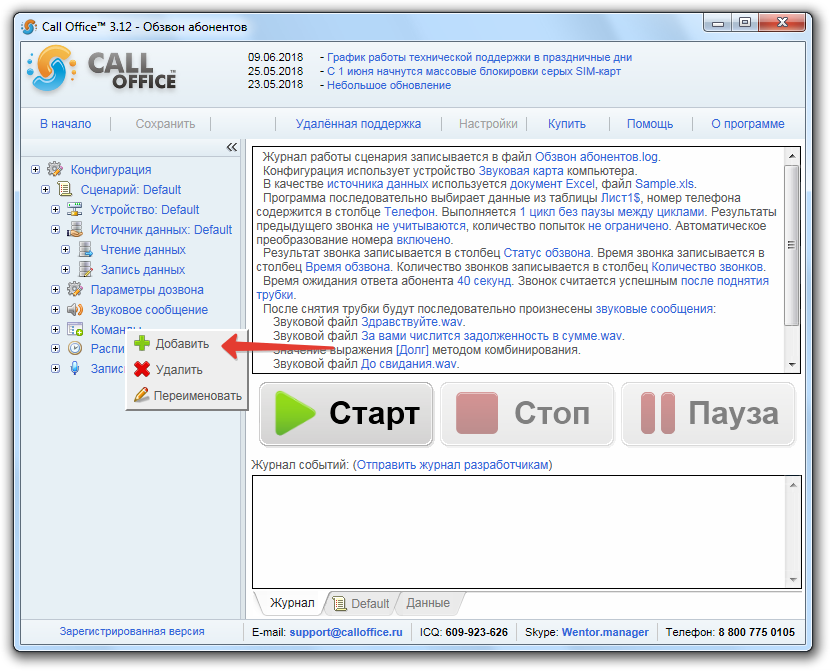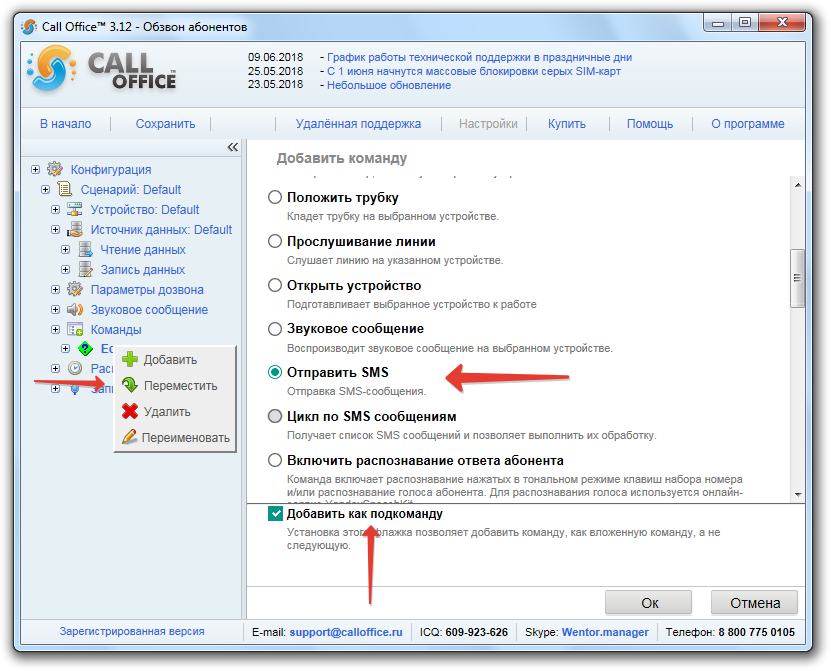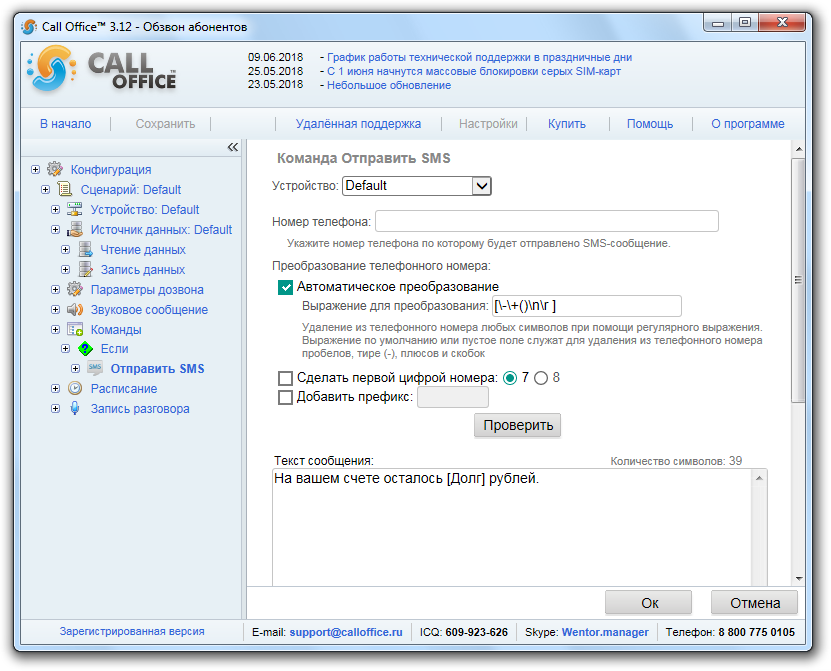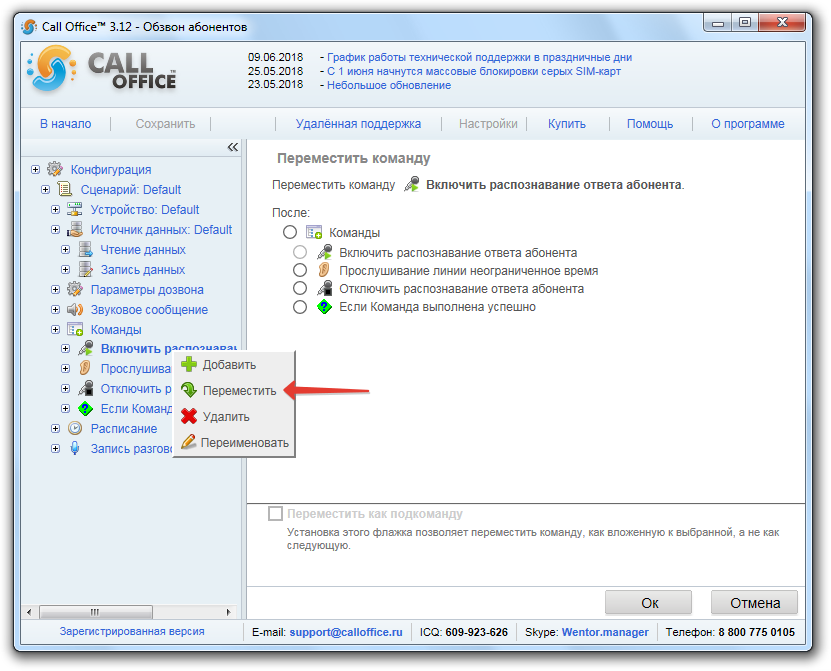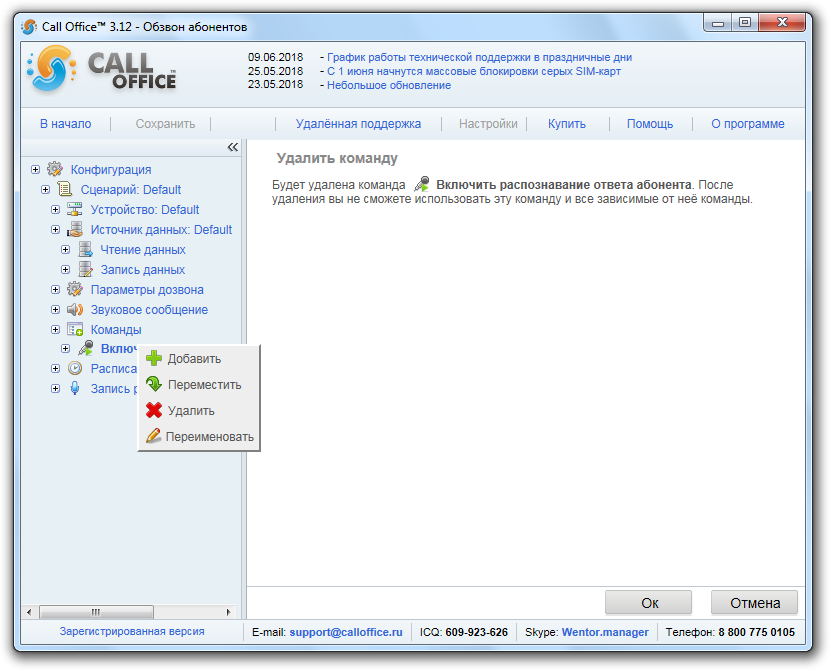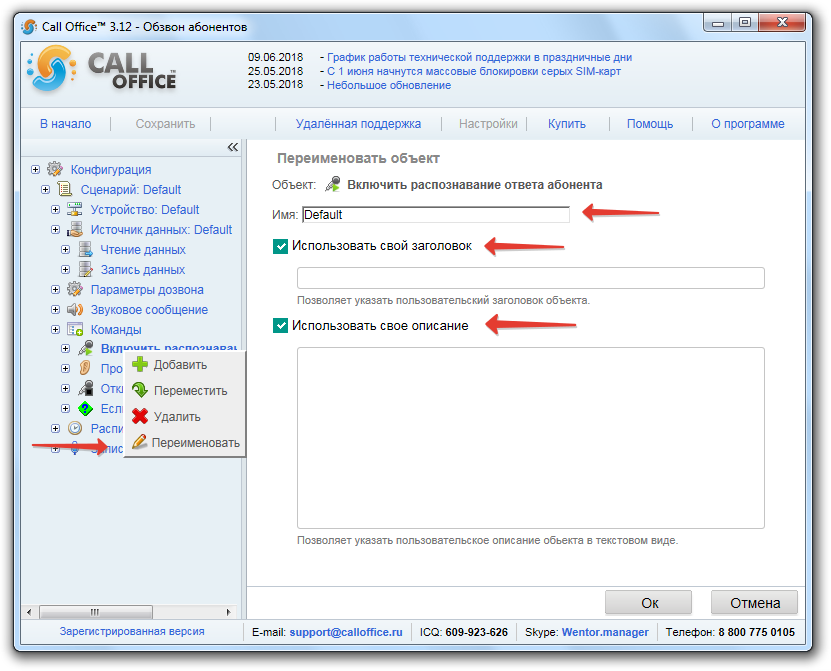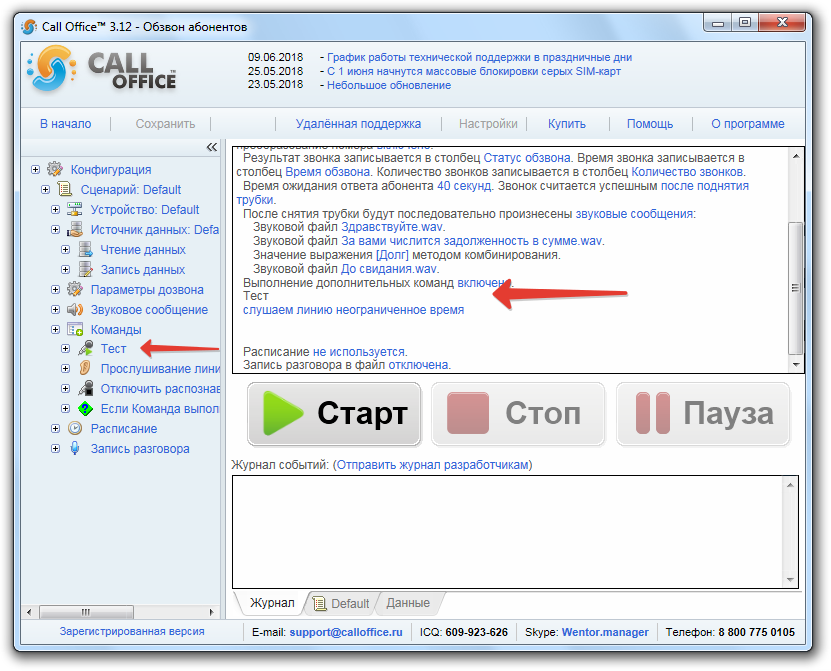Методика работы с командами (версия 3.xx): различия между версиями
Евгений (обсуждение | вклад) (Новая страница: «==Открытие конфигурации== Для начала работы с командами, нам нужно открыть конфигурацию. …») |
Евгений (обсуждение | вклад) |
||
| (не показана 21 промежуточная версия 2 участников) | |||
| Строка 1: | Строка 1: | ||
Команды предназначены для расширения функций выбранной конфигурации. Команды в сценарии программы выполняются последовательно. В конфигурациях по дозвону, в начале идет вызова абонента, затем проигрывается сообщение и после сообщения выполняются команды. При входящих звонках, в начале принимается вызов и проигрывается звуковое сообщение, затем идет выполнение команд. | |||
==Открытие конфигурации== | ==Открытие конфигурации== | ||
Для начала работы с командами, нам нужно открыть конфигурацию. Запускаем программу и выбираем любую конфигурацию, для примера выберем '''Обзвон абонентов''' | Для начала работы с командами, нам нужно открыть конфигурацию. Запускаем программу и выбираем любую конфигурацию, для примера выберем '''Обзвон абонентов''' | ||
[[Файл:2018- | [[Файл:2018-07-03_12-13-50.png]] | ||
==Включение использования команд== | ==Включение использования команд== | ||
Для того, чтобы включить | Для того, чтобы включить использование команд, нужно нажать на раздел '''Команды''' и выбрать '''Использовать команды'''. Затем нажать '''Ок'''. Выполнение команд будет включено. В любой момент вы можете отключить выполнение команд убрав этот флажок. Выполнение команд будет отключено. | ||
[[Файл:2018- | [[Файл:2018-07-03_12-15-32.png]] | ||
==Работа с командами== | ==Работа с командами== | ||
| Строка 15: | Строка 17: | ||
В сценарии программы выбираем раздел '''Команды''' и нажимаем на него правой кнопкой мыши. | В сценарии программы выбираем раздел '''Команды''' и нажимаем на него правой кнопкой мыши. | ||
[[Файл:2018- | [[Файл:2018-07-03_12-18-22.png]] | ||
Появилось меню для управления командами. В данном меню можно: добавить, переименовать или удалить команду. | Появилось меню для управления командами. В данном меню можно: добавить, переименовать или удалить команду. | ||
[[Файл:2018- | [[Файл:2018-07-03_12-21-09.png]] | ||
==Добавление команд== | ==Добавление команд== | ||
После того как нажали '''Добавить''', у нас появляется меню выбора команд. В этом меню указан список команд, которые можно выбрать. | После того как нажали '''Добавить''', у нас появляется меню выбора команд. В этом меню указан список команд, которые можно выбрать. Команды можно добавлять как основные, так и подкоманды. При использовании условий, понадобится добавление подкоманд. Подкоманды в условии будут выполняться только в том случае, если условие выполнено. | ||
[[Файл:2018- | [[Файл:2018-07-03_16-13-16.png]] | ||
После выбора команды, появляется раздел с настройкой. В настройках устанавливаются параметры работы команды. | После выбора команды, появляется раздел с настройкой. В настройках устанавливаются параметры работы команды. | ||
[[Файл:2018-07- | [[Файл:2018-07-03_16-22-24.png]] | ||
==Перемещение команд== | |||
В сценарии программы, команды выполняются последовательно. Для изменения работы сценария, команду можно переместить выше или ниже, а так же сделать подкомандой или основной. | |||
[[Файл:2018-07-03_12-42-38.png]] | |||
==Удаление команд== | |||
Для удаления команды, нажмем на нее правой кнопкой мышки и выберем '''Удалить''', затем нажмем '''Ок'''. Если у команды есть подкоманды, они удалятся вместе с ней. | |||
[[Файл:2018-07-02_18-51-00.png]] | |||
==Переименование команд== | |||
Команды можно переименовывать, указать свой заголовок и использовать свое описание команды. | |||
[[Файл:2018-07-03_12-53-14.png]] | |||
Если | При изменении заголовка, меняется название в разделе команд. Если изменить описание, изменение названия произойдет в сценарии. | ||
[[Файл:2018-07- | [[Файл:2018-07-03_16-29-31.png]] | ||
Текущая версия на 10:42, 3 июля 2018
Команды предназначены для расширения функций выбранной конфигурации. Команды в сценарии программы выполняются последовательно. В конфигурациях по дозвону, в начале идет вызова абонента, затем проигрывается сообщение и после сообщения выполняются команды. При входящих звонках, в начале принимается вызов и проигрывается звуковое сообщение, затем идет выполнение команд.
Открытие конфигурации
Для начала работы с командами, нам нужно открыть конфигурацию. Запускаем программу и выбираем любую конфигурацию, для примера выберем Обзвон абонентов
Включение использования команд
Для того, чтобы включить использование команд, нужно нажать на раздел Команды и выбрать Использовать команды. Затем нажать Ок. Выполнение команд будет включено. В любой момент вы можете отключить выполнение команд убрав этот флажок. Выполнение команд будет отключено.
Работа с командами
В сценарии программы выбираем раздел Команды и нажимаем на него правой кнопкой мыши.
Появилось меню для управления командами. В данном меню можно: добавить, переименовать или удалить команду.
Добавление команд
После того как нажали Добавить, у нас появляется меню выбора команд. В этом меню указан список команд, которые можно выбрать. Команды можно добавлять как основные, так и подкоманды. При использовании условий, понадобится добавление подкоманд. Подкоманды в условии будут выполняться только в том случае, если условие выполнено.
После выбора команды, появляется раздел с настройкой. В настройках устанавливаются параметры работы команды.
Перемещение команд
В сценарии программы, команды выполняются последовательно. Для изменения работы сценария, команду можно переместить выше или ниже, а так же сделать подкомандой или основной.
Удаление команд
Для удаления команды, нажмем на нее правой кнопкой мышки и выберем Удалить, затем нажмем Ок. Если у команды есть подкоманды, они удалятся вместе с ней.
Переименование команд
Команды можно переименовывать, указать свой заголовок и использовать свое описание команды.
При изменении заголовка, меняется название в разделе команд. Если изменить описание, изменение названия произойдет в сценарии.