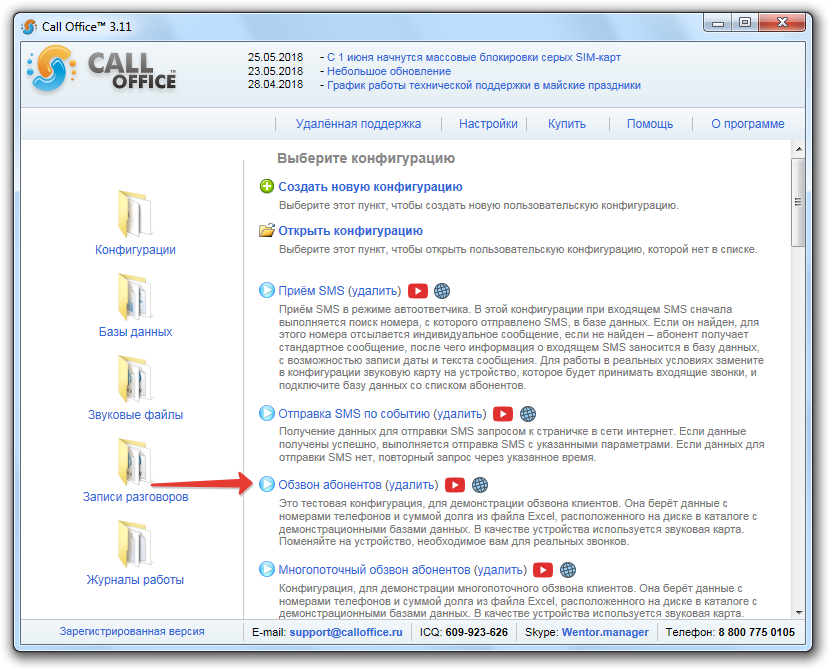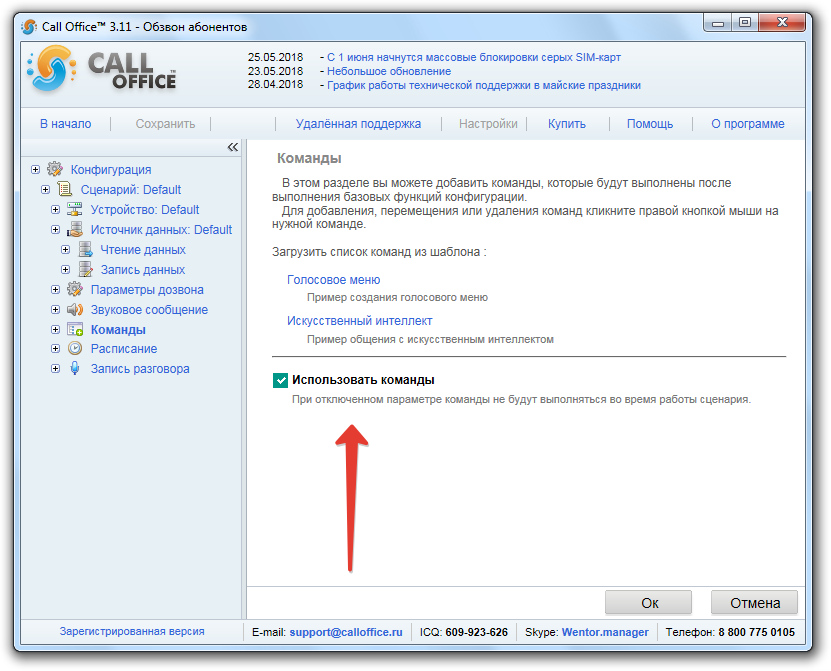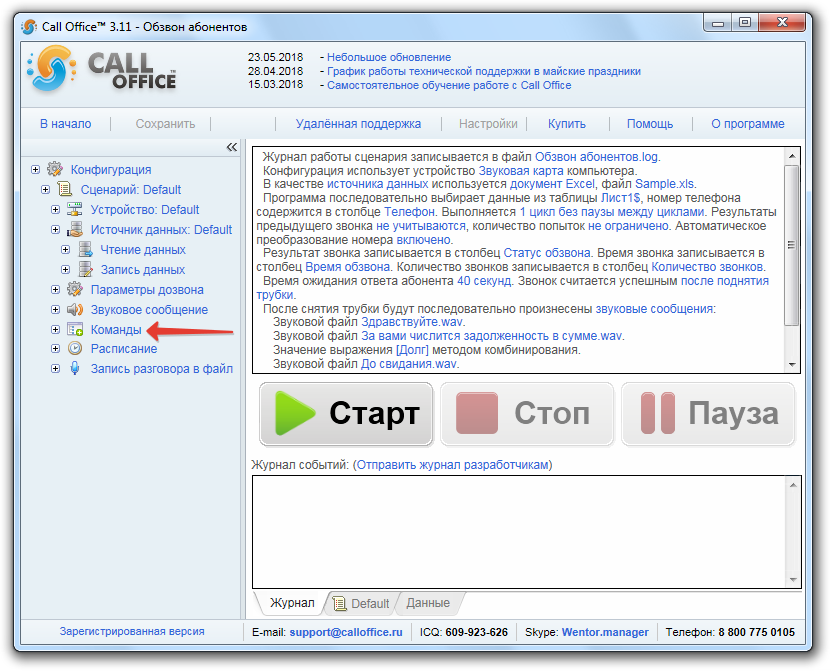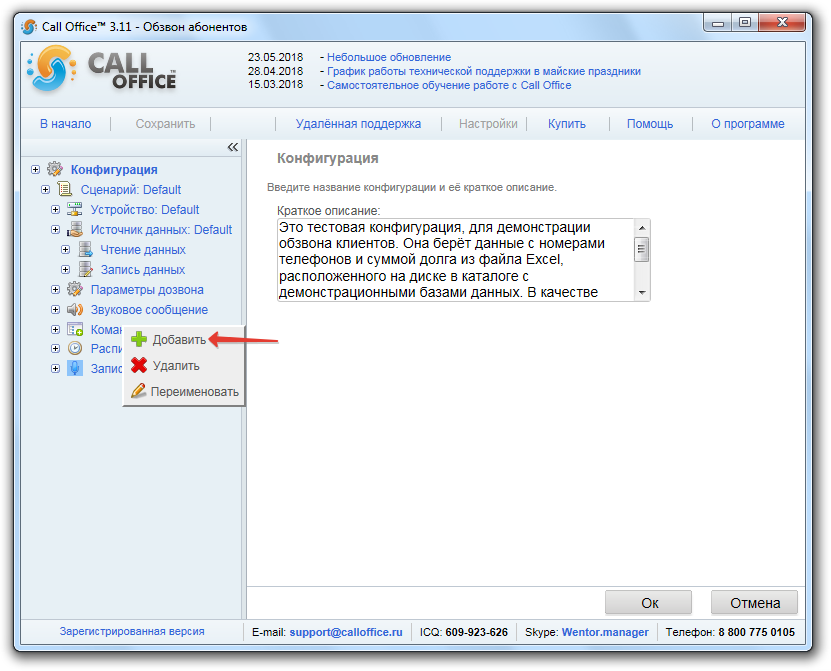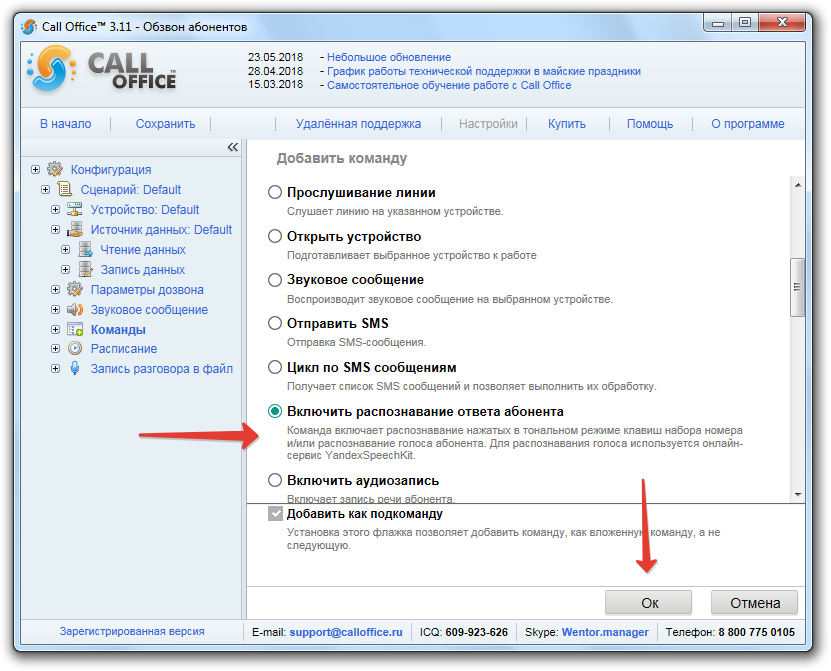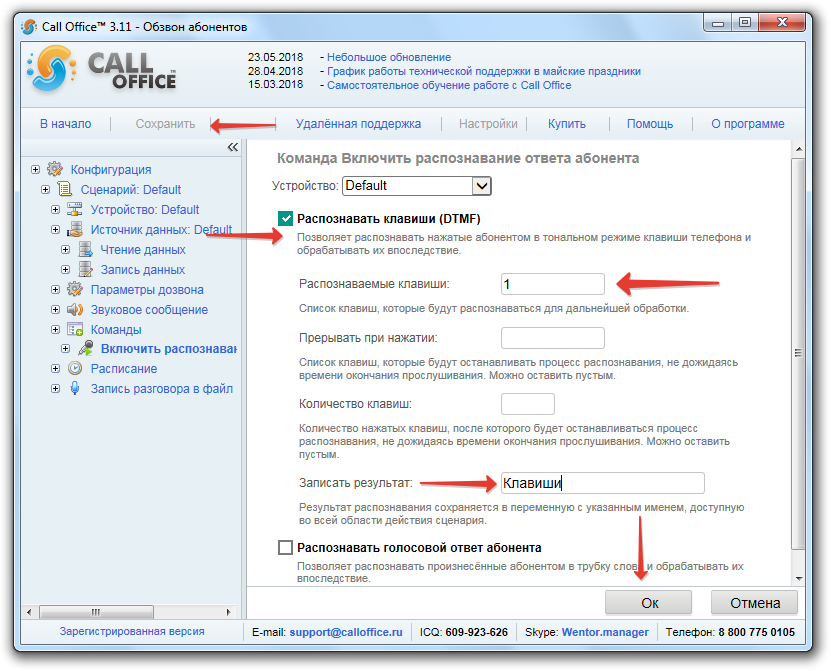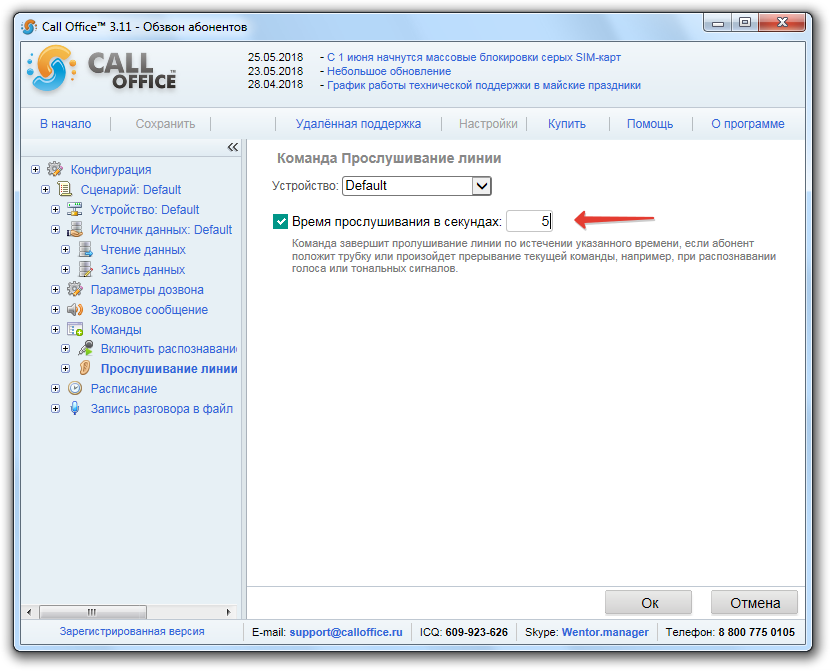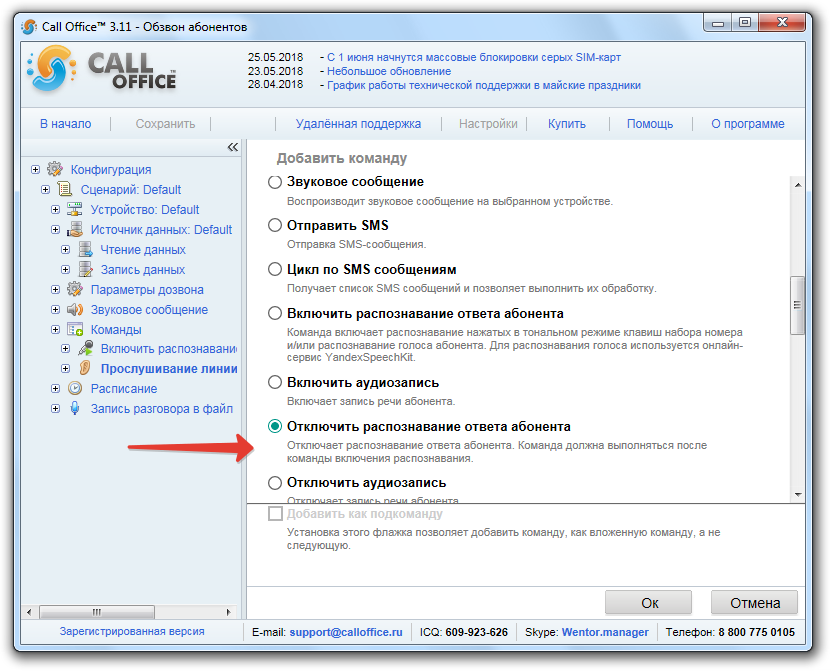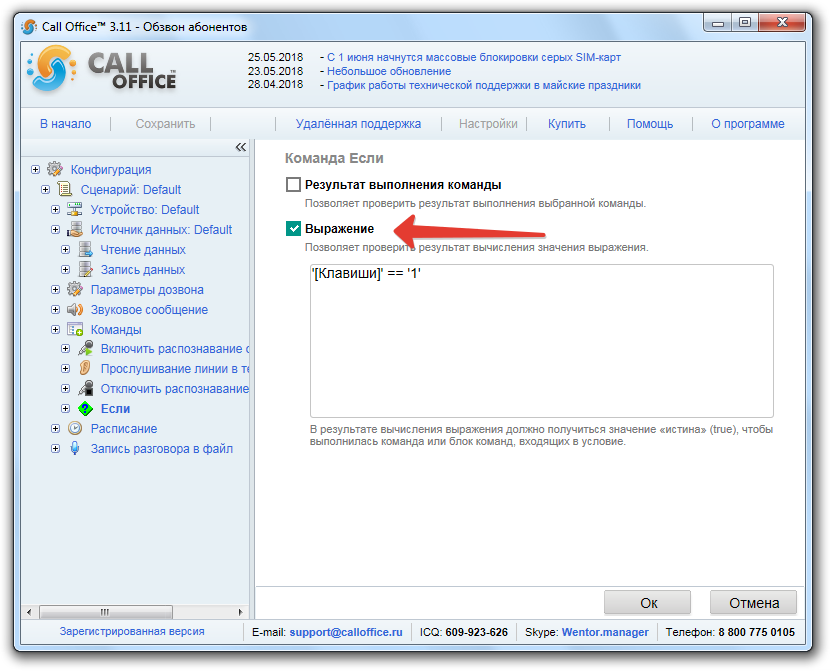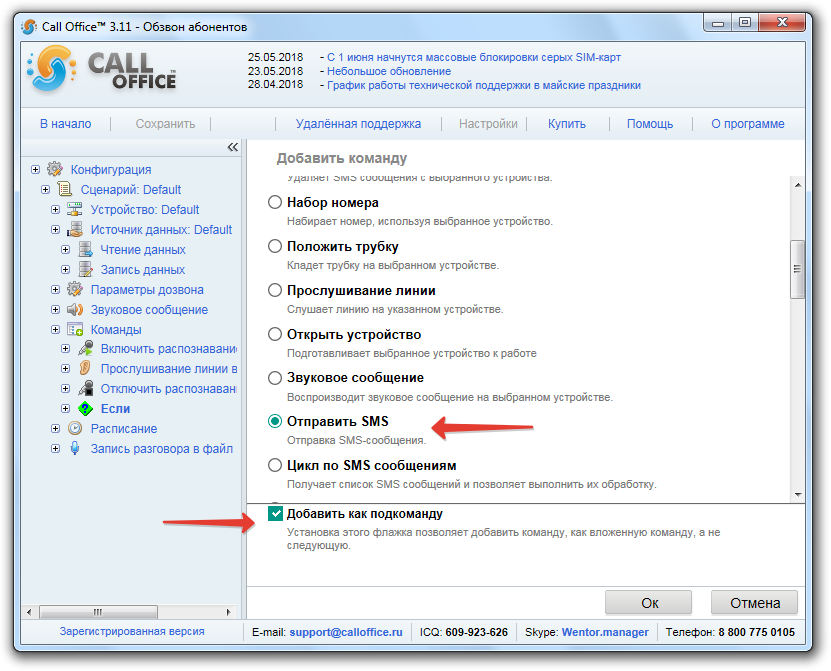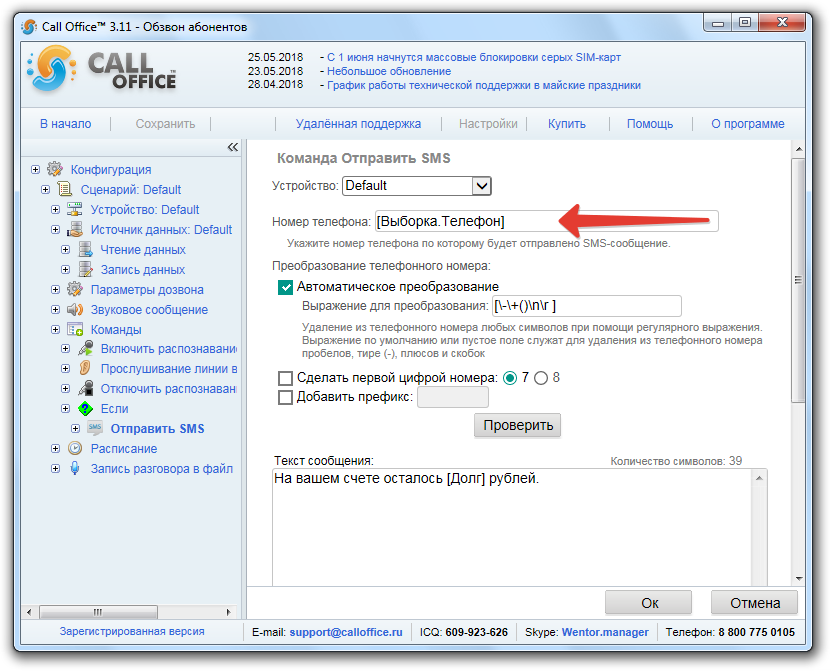Справка:Список команд (версия 3.xx): различия между версиями
Евгений (обсуждение | вклад) |
Grigory (обсуждение | вклад) |
||
| (не показано 46 промежуточных версий 1 участника) | |||
| Строка 1: | Строка 1: | ||
''' | Программа Call Office позволяет вносить изменения в стандартные конфигурации с помощью набора команд. Как это работает, покажем на примере доработки конфигурации '''Обзвон абонентов'''. Доработаем конфигурацию так, чтобы после голосового сообщения при нажатии клавиши 1, программа отправляла СМС абоненту. | ||
==Открытие конфигурации== | |||
Для начала работы с конфигурацией, нам нужно ее открыть. После запуска программы появляется список конфигураций. Для примера выберем конфигурацию '''Обзвон абонентов''' | |||
[[Файл:2018-06-01_13-53-03.png]] | |||
==Включение использования команд== | |||
Для того, чтобы включить выполнение команд, нужно нажать на раздел '''Команды''' и выбрать '''Использовать команды'''. Затем нажать '''Ок''' и '''Сохранить''' | |||
[[Файл: | [[Файл:2018-06-05 13-00-06.png]] | ||
==Работа с командами== | |||
В сценарии программы выбираем раздел '''Команды''' и нажимаем на него правой кнопкой мыши. | |||
[[Файл:2018-05-25_11-10-44.png]] | |||
Появилось меню для управления командами. В данном меню можно: добавить, переименовать или удалить команду. | |||
[[Файл:2018-05-25_11-26-15.png]] | |||
==Добавление команд== | |||
В | После того как нажали '''Добавить''', у нас появляется меню выбора команд. В этом меню указан список команд, которые можно выбрать. Для доработки нашей конфигурации выбираем '''Включить распознавание ответа абонента'''. Данная команда нужна нам для того, чтобы программа начала распознавание ответа. | ||
[[Файл:2018-05-25_11-48-33.png]] | |||
В настройках данной команды, можно выбрать распознавание голосового ответа абонента или клавишами по сигналу (DTMF). Для нашей конфигурации выберем распознавание клавиш. Настроим так, чтобы при нажатии клавиши 1 выполнялось отправки СМС. Укажем переменную для проверки результата ответа абонента. Назовем переменную '''Клавиши'''. Нажимаем '''Ок''' и '''Сохранить'''. | |||
[[Файл:2018-05-25_12-41-35.png]] | |||
Для определения ответа абонента, нам нужно включить команду '''Прослушивание линии'''. В настройках команды выберем время прослушивания и установим значение равное 5 секундам. В данной настройке время прослушивания можно указать любое. | |||
[[Файл:2018-05-30 11-30-44.png]] | |||
[[Файл:10. | После прослушивания линии, нам надо отключить распознавание ответа абонента. Для этого воспользуемся командой '''Отключить распознавание ответа абонента'''. | ||
[[Файл:2018-05-25_17-10-48.png]] | |||
Для проверки результата ответа абонента с результатом заданным в программе, нужно использовать команду '''Если'''. В данной команде существует два способа проверки: '''Результат выполнения''' и '''Выражение'''. В нашем случае для проверки результата будем использовать выражение. Сравним соответствует ли заданное значение '''1''' переменной '''Клавиши'''. | |||
[[Файл:2018-05-25_17-17-55.png]] | |||
==Добавление подкоманд== | |||
Для того, чтобы после проверки правила при положительном результате выполнялась определенная команда (в данном случае это отправка СМС). Нам надо добавить ее как подкоманду. | |||
[[Файл: | [[Файл:2018-05-28 11-36-06.png]] | ||
В | В настройках "Отправка СМС" нам надо указать на какой номер будет отправляться СМС. Номер мы можем подставить любой, но для того что бы выбор номера шел из базы данных, сделаем макроподстановку [Выборка.Телефон]. Произведем выборку номера телефона из столба "Телефон". | ||
[[Файл: | [[Файл:2018-05-28 11-45-58.png]] | ||
Текущая версия на 09:49, 2 июля 2018
Программа Call Office позволяет вносить изменения в стандартные конфигурации с помощью набора команд. Как это работает, покажем на примере доработки конфигурации Обзвон абонентов. Доработаем конфигурацию так, чтобы после голосового сообщения при нажатии клавиши 1, программа отправляла СМС абоненту.
Открытие конфигурации
Для начала работы с конфигурацией, нам нужно ее открыть. После запуска программы появляется список конфигураций. Для примера выберем конфигурацию Обзвон абонентов
Включение использования команд
Для того, чтобы включить выполнение команд, нужно нажать на раздел Команды и выбрать Использовать команды. Затем нажать Ок и Сохранить
Работа с командами
В сценарии программы выбираем раздел Команды и нажимаем на него правой кнопкой мыши.
Появилось меню для управления командами. В данном меню можно: добавить, переименовать или удалить команду.
Добавление команд
После того как нажали Добавить, у нас появляется меню выбора команд. В этом меню указан список команд, которые можно выбрать. Для доработки нашей конфигурации выбираем Включить распознавание ответа абонента. Данная команда нужна нам для того, чтобы программа начала распознавание ответа.
В настройках данной команды, можно выбрать распознавание голосового ответа абонента или клавишами по сигналу (DTMF). Для нашей конфигурации выберем распознавание клавиш. Настроим так, чтобы при нажатии клавиши 1 выполнялось отправки СМС. Укажем переменную для проверки результата ответа абонента. Назовем переменную Клавиши. Нажимаем Ок и Сохранить.
Для определения ответа абонента, нам нужно включить команду Прослушивание линии. В настройках команды выберем время прослушивания и установим значение равное 5 секундам. В данной настройке время прослушивания можно указать любое.
После прослушивания линии, нам надо отключить распознавание ответа абонента. Для этого воспользуемся командой Отключить распознавание ответа абонента.
Для проверки результата ответа абонента с результатом заданным в программе, нужно использовать команду Если. В данной команде существует два способа проверки: Результат выполнения и Выражение. В нашем случае для проверки результата будем использовать выражение. Сравним соответствует ли заданное значение 1 переменной Клавиши.
Добавление подкоманд
Для того, чтобы после проверки правила при положительном результате выполнялась определенная команда (в данном случае это отправка СМС). Нам надо добавить ее как подкоманду.
В настройках "Отправка СМС" нам надо указать на какой номер будет отправляться СМС. Номер мы можем подставить любой, но для того что бы выбор номера шел из базы данных, сделаем макроподстановку [Выборка.Телефон]. Произведем выборку номера телефона из столба "Телефон".