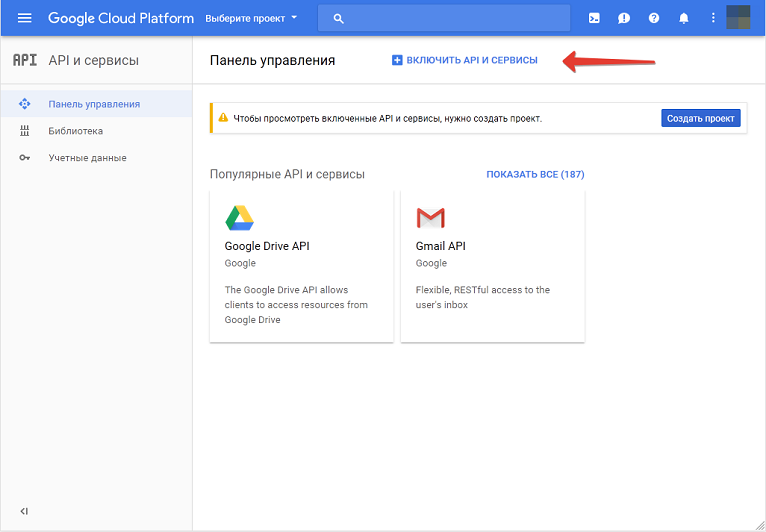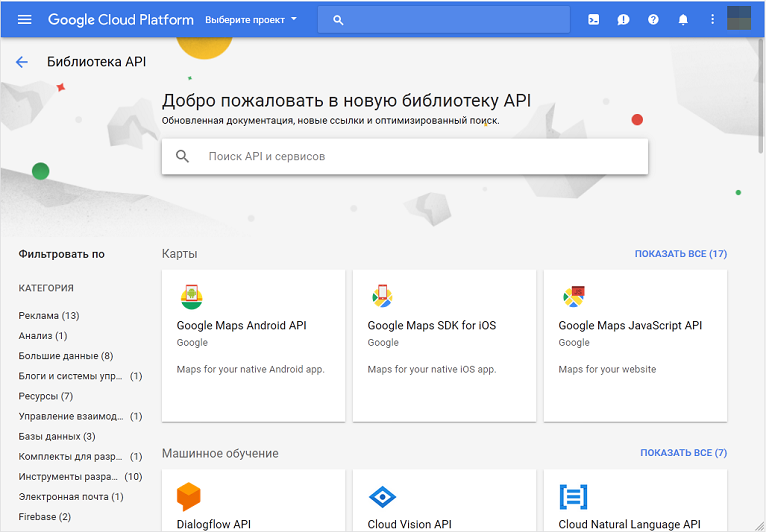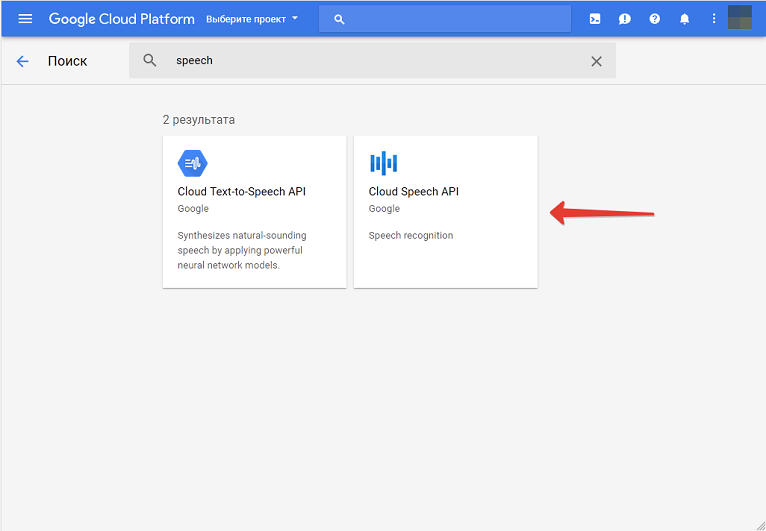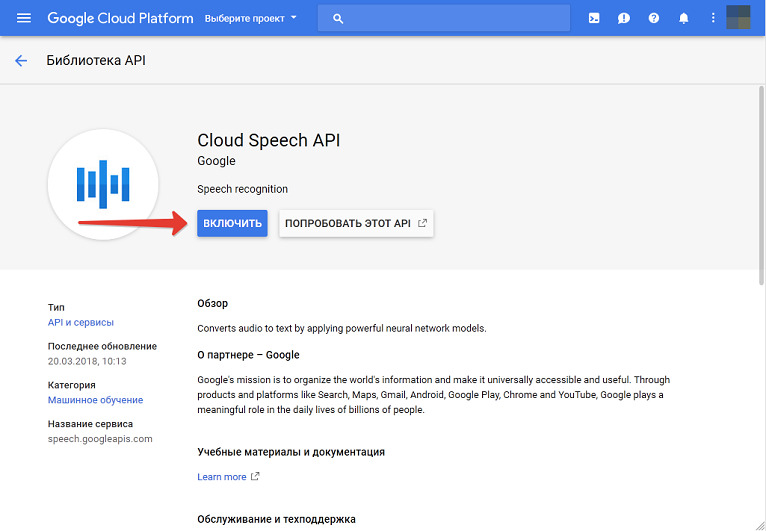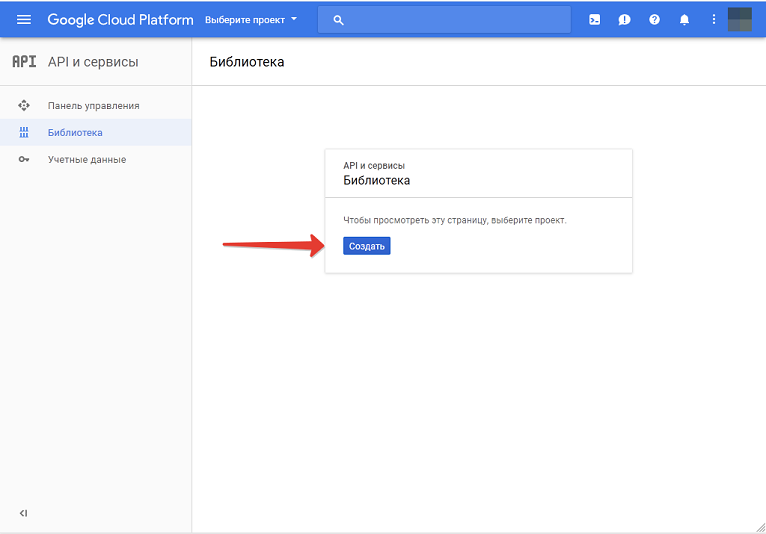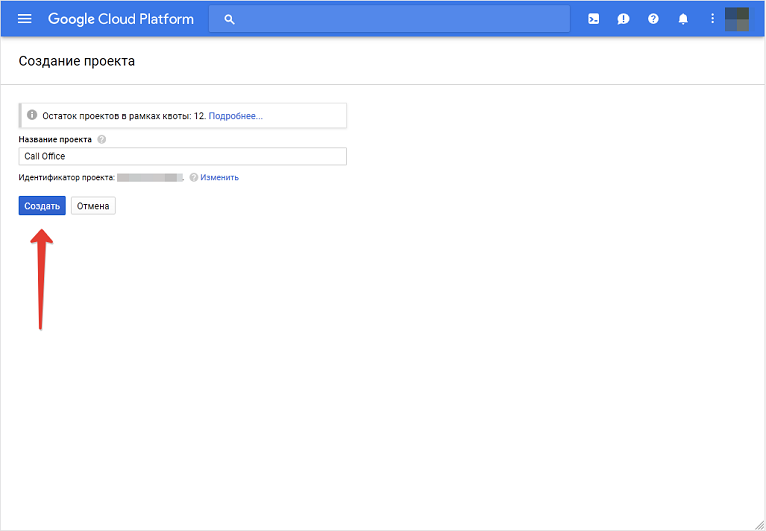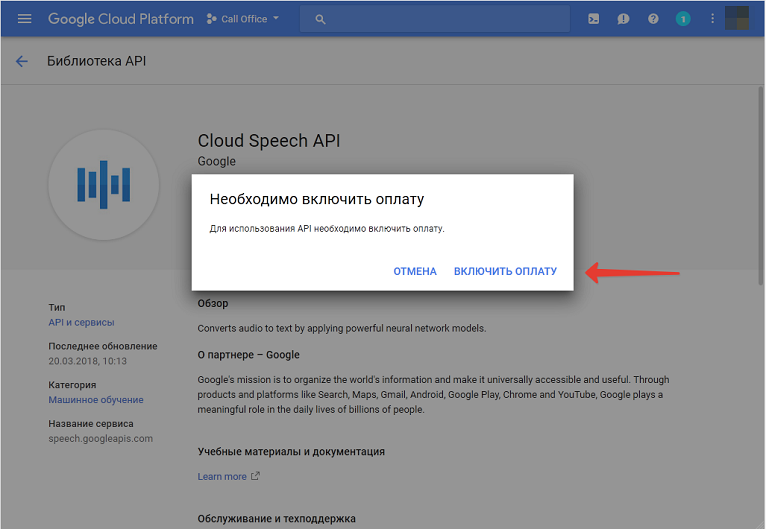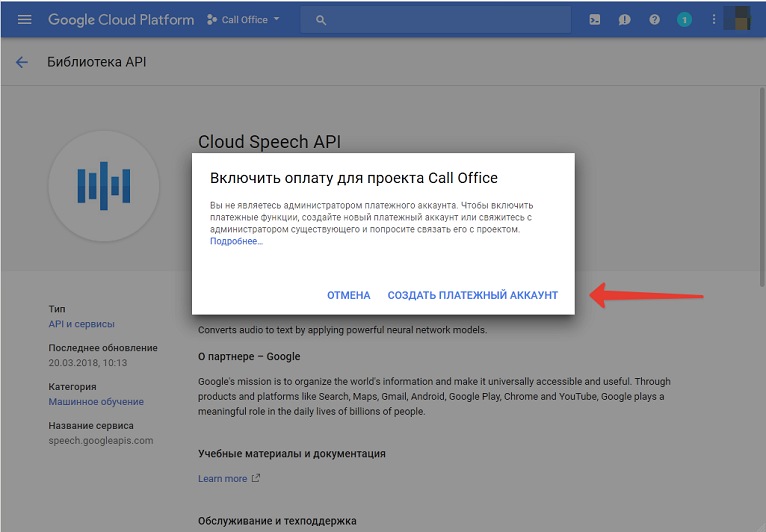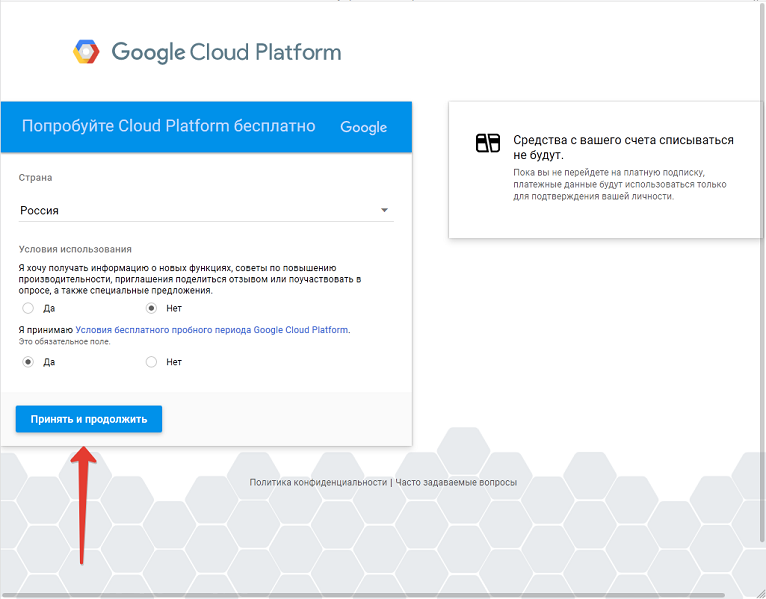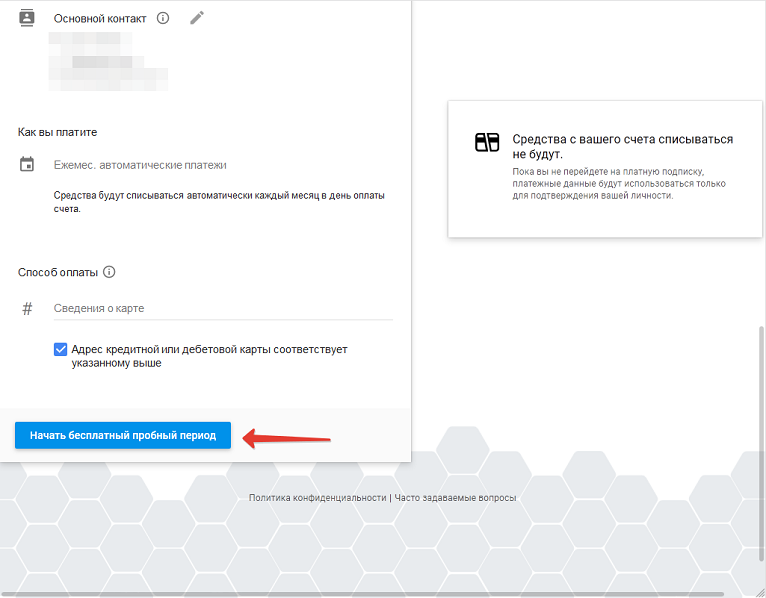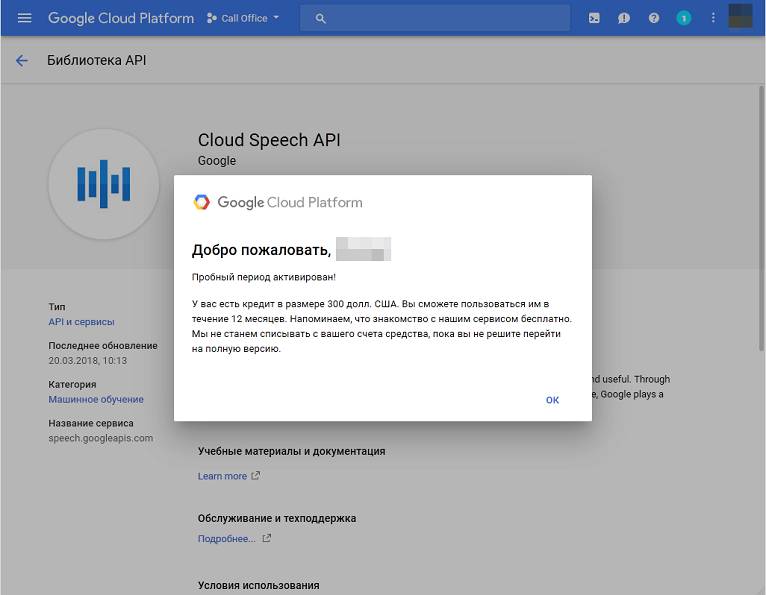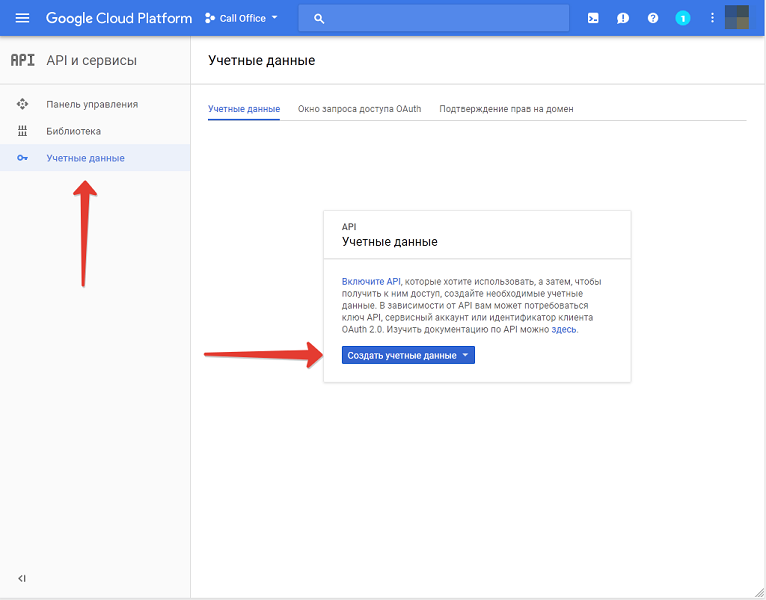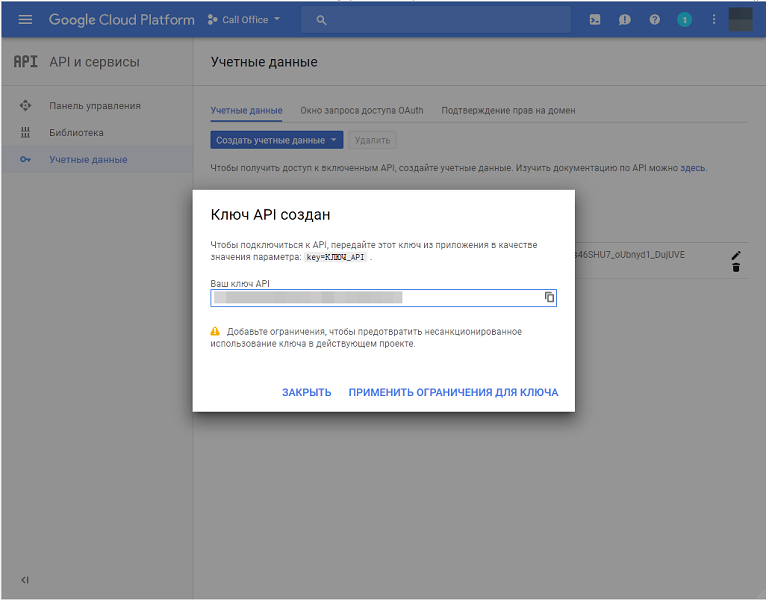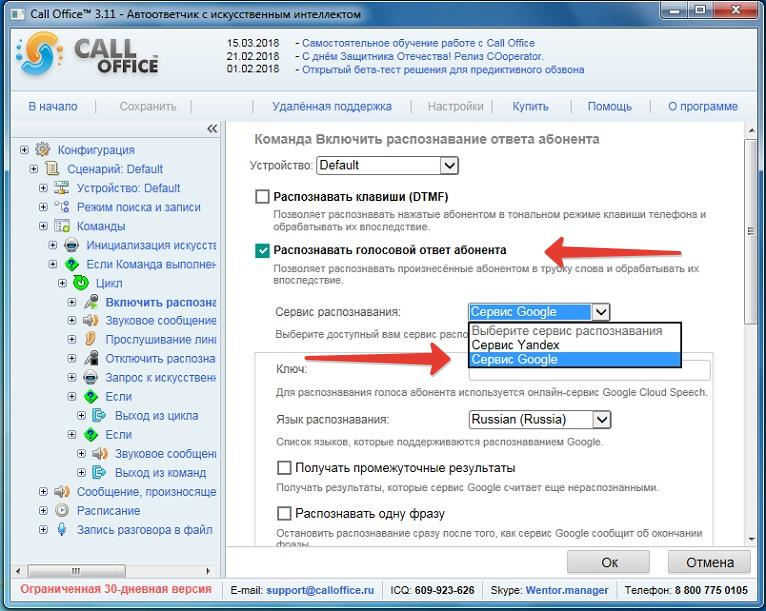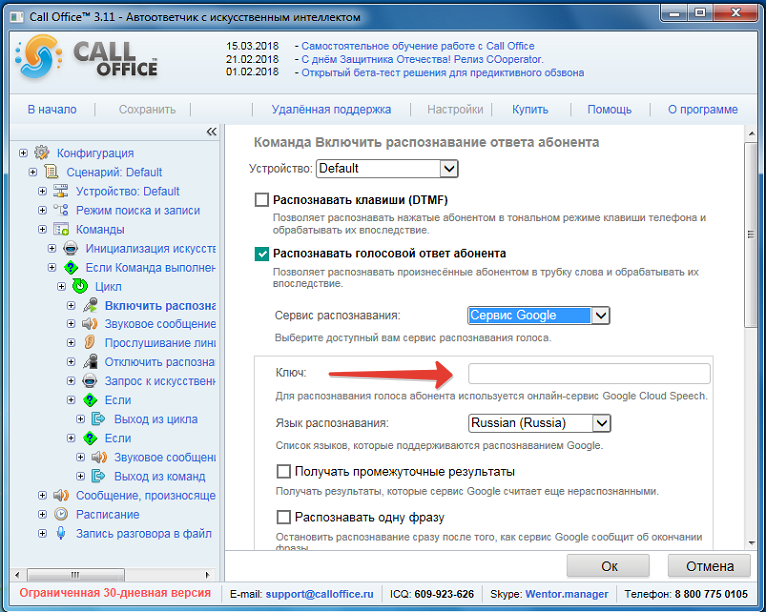Справка:Создание ключа распознавания Google Cloud Platform: различия между версиями
Перейти к навигации
Перейти к поиску
Евгений (обсуждение | вклад) м (Евгений переименовал страницу Участник:Евгений в Справка:Создание ключа распознавания Google Cloud Platform) |
Евгений (обсуждение | вклад) |
||
| (не показана 1 промежуточная версия этого же участника) | |||
| Строка 1: | Строка 1: | ||
Заходим в панель управления и нажимаем "ВКЛЮЧИТЬ API И СЕРВИСЫ" | ==Заходим в панель управления и нажимаем "ВКЛЮЧИТЬ API И СЕРВИСЫ"== | ||
[[Файл:2018-04-23_14-25-42_(2).png]] | [[Файл:2018-04-23_14-25-42_(2).png]] | ||
== Вводим в поиск '''speech''' == | |||
Вводим в поиск '''speech''' | |||
[[Файл:2018-04-23_14-26-25_(2).png]] | [[Файл:2018-04-23_14-26-25_(2).png]] | ||
==Выбираем "Cloud Speech API"== | |||
Выбираем "Cloud Speech API" | |||
[[Файл:2018-04-23_14-26-49_(2)_(2).png]] | [[Файл:2018-04-23_14-26-49_(2)_(2).png]] | ||
==Нажимаем "ВКЛЮЧИТЬ"== | |||
Нажимаем "ВКЛЮЧИТЬ" | |||
[[Файл:2018-04-23_14-27-08_(2)_(2).png]] | [[Файл:2018-04-23_14-27-08_(2)_(2).png]] | ||
==Переходим а раздел Библиотека и нажимаем "СОЗДАТЬ"== | |||
Переходим а раздел Библиотека и нажимаем "СОЗДАТЬ" | |||
[[Файл:2018-04-23_14-27-47_(2)_(2).png]] | [[Файл:2018-04-23_14-27-47_(2)_(2).png]] | ||
==Вводим название проекта и нажимаем "СОЗДАТЬ"== | |||
Вводим название проекта и нажимаем "СОЗДАТЬ" | |||
[[Файл:2018-04-23_14-28-08_(2)_(2).png]] | [[Файл:2018-04-23_14-28-08_(2)_(2).png]] | ||
==Нажимаем "ВКЛЮЧИТЬ ОПЛАТУ"== | |||
Нажимаем "ВКЛЮЧИТЬ ОПЛАТУ" | |||
[[Файл:2018-04-23_14-29-19_(2)_(2).png]] | [[Файл:2018-04-23_14-29-19_(2)_(2).png]] | ||
==В появившемся окне выбираем "СОЗДАТЬ ПЛАТЕЖНЫЙ АККАУНТ"== | |||
В появившемся окне выбираем "СОЗДАТЬ ПЛАТЕЖНЫЙ АККАУНТ" | |||
[[Файл:2018-04-23_14-29-40_(2)_(2).png]] | [[Файл:2018-04-23_14-29-40_(2)_(2).png]] | ||
==Нажимаем "ПРИНЯТЬ И ПРОДОЛЖИТЬ"== | |||
Нажимаем "ПРИНЯТЬ И ПРОДОЛЖИТЬ" | |||
[[Файл:2018-04-23_14-30-16_(2).png]] | [[Файл:2018-04-23_14-30-16_(2).png]] | ||
==Ставим галочку на "Адрес кредитной и дебетовой карты соответствует указанному выше" и нажимаем "НАЧАТЬ БЕСПЛАТНЫЙ ПРОБНЫЙ ПЕРИОД"== | |||
Ставим галочку на "Адрес кредитной и дебетовой карты соответствует указанному выше" и нажимаем "НАЧАТЬ БЕСПЛАТНЫЙ ПРОБНЫЙ ПЕРИОД" | |||
[[Файл:2018-04-23_14-30-56_(2).png]] | [[Файл:2018-04-23_14-30-56_(2).png]] | ||
==Появляется окно которое нам говорит о том что пробный период активирован== | |||
Появляется окно которое нам говорит о том что пробный период активирован | |||
[[Файл:2018-04-23_14-33-58_(2).png]] | [[Файл:2018-04-23_14-33-58_(2).png]] | ||
==Переходим в учетные данные и нажимаем "СОЗДАТЬ УЧЕТНЫЕ ДАННЫЕ"== | |||
Переходим в учетные данные и нажимаем "СОЗДАТЬ УЧЕТНЫЕ ДАННЫЕ" | |||
[[Файл:2018-04-23_14-36-19_(2).png]] | [[Файл:2018-04-23_14-36-19_(2).png]] | ||
==Ключ API создан== | |||
Ключ API создан | |||
[[Файл:2018-04-23_14-36-47_(2).png]] | [[Файл:2018-04-23_14-36-47_(2).png]] | ||
==Заходим в раздел "Включить распознавание ответов абонентов", поставить галочку "Распознавать голосовой ответ абонентов" и в "Сервис распознавания" выбрать "Сервис Google"== | |||
[[Файл:П.png]] | |||
==Вводим Google ключ== | |||
[[Файл:С.png]] | |||