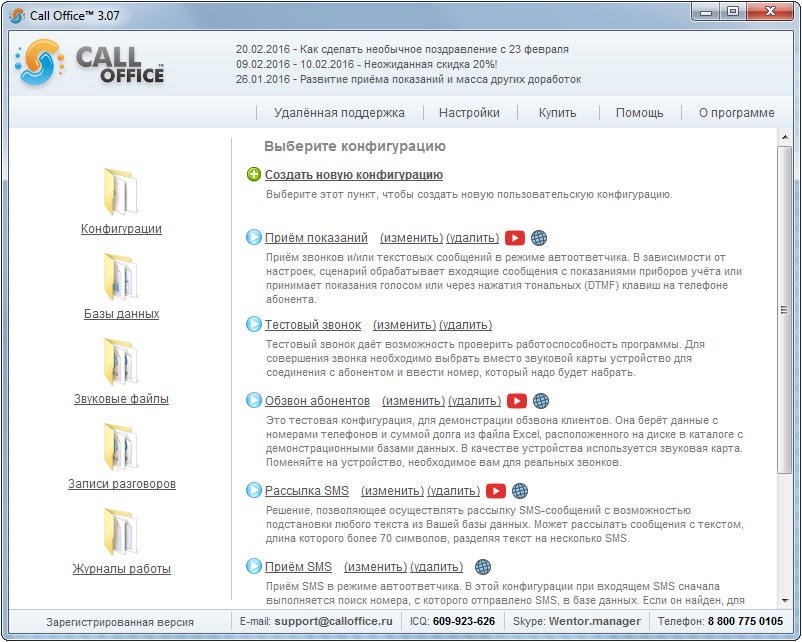Выбор или создание конфигурации (версия 3.xx): различия между версиями
McBurns (обсуждение | вклад) |
McBurns (обсуждение | вклад) |
||
| (не показано 11 промежуточных версий этого же участника) | |||
| Строка 1: | Строка 1: | ||
__TOC__ | |||
[[Файл:WikiStart.png]] | [[Файл:WikiStart.png]] | ||
''' | ==Навигация по папкам== | ||
В версии 3.07 на странице выбора или создания конфигурации добавлена возможность открыть в проводнике Windows папки с конфигурациями, образцами источников данных, звуковыми файлами, записями ответов абонента и журналами работы конфигураций. Для открытия папки достаточно кликнуть по её иконке или названию в левой части страницы. | |||
==Создать новую конфигурацию== | |||
Надо кликнуть на пункт '''«Создать новую конфигурацию»''' или зелёный плюс [[Файл:Add.png]] перед надписью. На странице это самая верхняя ссылка. | |||
Откроется [[Выбор решения (версия 3.xx)|первая страница мастера настроек]], где вы сможете выбрать, что именно должна будет делать новая конфигурация: | |||
* звонить по списку; | |||
* принимать и обрабатывать входящие звонки; | |||
* отправлять сообщения абонентам из списка; | |||
* принимать и обрабатывать входящие сообщения; | |||
* звонить по списку с переключением на оператора; | |||
* звонить по списку с обработкой нажатых абонентом клавиш. | |||
==Запустить на выполнение уже существующую конфигурацию== | |||
Если кликнуть на кнопку запуска [[Файл:Run.png]], будет выполнен переход на страницу запуска конфигурации и автоматический старт конфигурации. | |||
==Перейти на страницу запуска конфигурации== | |||
При клике на названии конфигурации происходит переход на страницу запуска без автоматического старта выполнения конфигурации. | |||
==Редактировать существующую конфигурацию== | |||
Клик на ссылке '''(изменить)''' после названия конфигурации запускает заново мастер настройки. Пройдя все шаги мастера настроек можно будет изменить необходимые параметры. | |||
Следует помнить, что это достаточно длительная по времени операция, и если надо изменить только один какой-то пункт, лучше перейти на страницу запуска и воспользоваться возможностями меню слева. В нём можно изменять параметры по отдельности, а не все по порядку. | |||
==Удалить существующую конфигурацию== | |||
Клик на ссылке '''(удалить)''' вызывает окно подтверждения действия и после того, как вы подтвердите необходимость удаления конфигурации, удаляет её в соответствии с правилами вашей операционной системы. | |||
==Просмотр видео по настройке и работе с конфигурациями== | |||
Значок [[Файл:Video.png]] после конфигурации является ссылкой на сайт [https://www.youtube.com/channel/UC9UhNGFaTrOaj4QpoAG5Y4g YouTube]. Вы можете посмотреть, как настраивается и работает именно эта конфигурация. | |||
==Инструкции по настройке конфигурации на сайте== | |||
Значок [[Файл:Browser2.png]] после конфигурации при клике открывает страницу на [http://www.calloffice.ru/Article/ нашем сайте] с описанием настройки именно этой конфигурации. | |||
[[Category:Помощь (версия 3.xx)]] | |||
Текущая версия на 04:43, 18 марта 2016
Навигация по папкам
В версии 3.07 на странице выбора или создания конфигурации добавлена возможность открыть в проводнике Windows папки с конфигурациями, образцами источников данных, звуковыми файлами, записями ответов абонента и журналами работы конфигураций. Для открытия папки достаточно кликнуть по её иконке или названию в левой части страницы.
Создать новую конфигурацию
Надо кликнуть на пункт «Создать новую конфигурацию» или зелёный плюс ![]() перед надписью. На странице это самая верхняя ссылка.
перед надписью. На странице это самая верхняя ссылка.
Откроется первая страница мастера настроек, где вы сможете выбрать, что именно должна будет делать новая конфигурация:
- звонить по списку;
- принимать и обрабатывать входящие звонки;
- отправлять сообщения абонентам из списка;
- принимать и обрабатывать входящие сообщения;
- звонить по списку с переключением на оператора;
- звонить по списку с обработкой нажатых абонентом клавиш.
Запустить на выполнение уже существующую конфигурацию
Если кликнуть на кнопку запуска ![]() , будет выполнен переход на страницу запуска конфигурации и автоматический старт конфигурации.
, будет выполнен переход на страницу запуска конфигурации и автоматический старт конфигурации.
Перейти на страницу запуска конфигурации
При клике на названии конфигурации происходит переход на страницу запуска без автоматического старта выполнения конфигурации.
Редактировать существующую конфигурацию
Клик на ссылке (изменить) после названия конфигурации запускает заново мастер настройки. Пройдя все шаги мастера настроек можно будет изменить необходимые параметры.
Следует помнить, что это достаточно длительная по времени операция, и если надо изменить только один какой-то пункт, лучше перейти на страницу запуска и воспользоваться возможностями меню слева. В нём можно изменять параметры по отдельности, а не все по порядку.
Удалить существующую конфигурацию
Клик на ссылке (удалить) вызывает окно подтверждения действия и после того, как вы подтвердите необходимость удаления конфигурации, удаляет её в соответствии с правилами вашей операционной системы.
Просмотр видео по настройке и работе с конфигурациями
Значок ![]() после конфигурации является ссылкой на сайт YouTube. Вы можете посмотреть, как настраивается и работает именно эта конфигурация.
после конфигурации является ссылкой на сайт YouTube. Вы можете посмотреть, как настраивается и работает именно эта конфигурация.
Инструкции по настройке конфигурации на сайте
Значок ![]() после конфигурации при клике открывает страницу на нашем сайте с описанием настройки именно этой конфигурации.
после конфигурации при клике открывает страницу на нашем сайте с описанием настройки именно этой конфигурации.