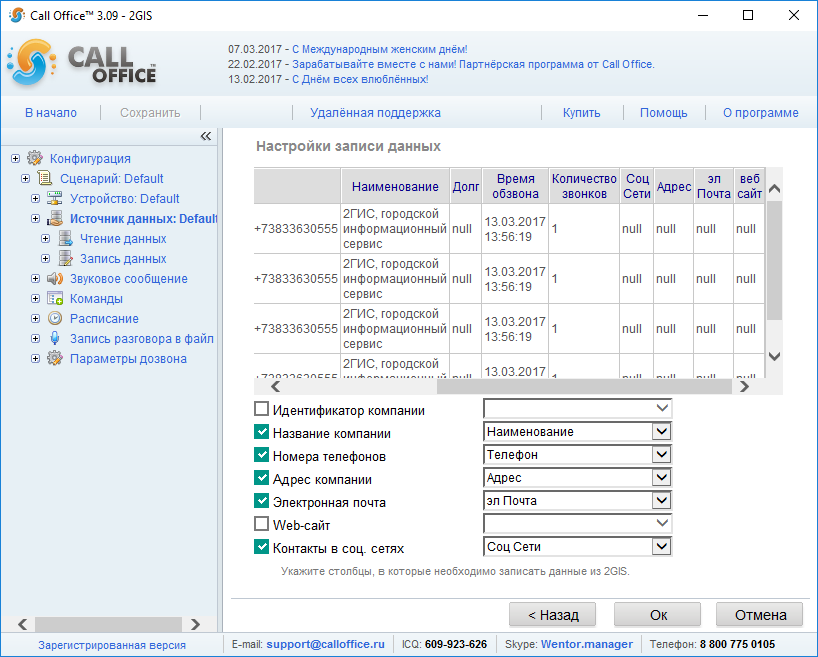Интеграция с информационными системами/2GIS: различия между версиями
Перейти к навигации
Перейти к поиску
Zombrine (обсуждение | вклад) |
Grigory (обсуждение | вклад) |
||
| (не показано 5 промежуточных версий 2 участников) | |||
| Строка 1: | Строка 1: | ||
Для интеграции Call Office с ДубльGIS необходимо: | Для интеграции Call Office с ДубльGIS необходимо: | ||
* В разделе '''Источник данных''' выбрать | * В разделе '''Источник данных''' необходимо выбрать [[Конфигурирование_1C_(версия_3.xx) | источник данных 2GIS]]. | ||
* Получить API-ключ из 2GIS на [http://partner.api.2gis.ru/?From=CallOffice странице | * Получить API-ключ из 2GIS на [http://partner.api.2gis.ru/?From=CallOffice странице получения доступа к API 2GIS]. API-ключ необходимо ввести в поле '''Ключ'''. | ||
* Далее выберите параметры поиска - по строке поиска или по рубрике, а также можно указать радиус поиска вокруг заданной точки. Подробнее о параметрах поиска можно прочитать [[Конфигурирование_2GIS_(версия_3.xx) | здесь]]. Вы можете посмотреть первые 50 записей по указанным параметрам, нажав на кнопку '''Посмотреть'''. | * Далее выберите параметры поиска - по строке поиска или по рубрике, а также можно указать радиус поиска вокруг заданной точки. Подробнее о параметрах поиска можно прочитать [[Конфигурирование_2GIS_(версия_3.xx) | здесь]]. Вы можете посмотреть первые 50 записей по указанным параметрам, нажав на кнопку '''Посмотреть'''. | ||
* Далее выберите вашу базу данных, в которую будут загружены данные | * Далее выберите вашу базу данных, в которую будут загружены данные, нажав на кнопку '''изменить'''. Необходимо учитывать, что некоторые данные (например, Web-сайт и Индентификатор) из 2GIS могут быть довольно длинной строкой, поэтому проследите, чтобы размер соответствующих полей было достаточным для записи данных. | ||
* Активируйте загрузку необходимых вам данных и назначьте для них столбцы в базе данных. | * Активируйте загрузку необходимых вам данных и назначьте для них столбцы в базе данных. | ||
[[Файл:2GISFields.png]] | [[Файл:2GISFields.png]] | ||
* После этого вы можете загрузить данные из 2GIS в вашу базу данных, нажав на кнопку '''Загрузить данные'''. | * После этого вы можете загрузить данные из 2GIS в вашу базу данных, нажав на кнопку '''Загрузить данные'''. | ||
'''Важно''': при первичной загрузке данных, загрузите не более нескольких десятков записей, чтобы убедиться, | |||
что в вашей базе данных поля имеют достаточный размер для загрузки данных. | |||
Внимание | После загрузки данных в разделе '''Источник данных''' необходимо выбрать вашу базу данных, в которую экспортировали данные и настроить работу программы с ней. | ||
Внимание! При получении данных 2GIS, например, при получении списка регионов, списка рубрик или открытии подрубрик каждый раз отправляется запрос к 2GIS API, | |||
который тарифицируется в соответствии с условиями предоставления доступа к 2GIS API. Такие же запросы отправляются и тарифицируются и при нажатии кнопки '''Посмотреть'''. | |||
Стоимость запросов соответствует тарифному плану, выбранному при получении API-ключа. | |||
---- | ---- | ||
Назад к [[Интеграция_с_информационными_системами | Интеграции с информационными системами]]. | Назад к [[Интеграция_с_информационными_системами | Интеграции с информационными системами]]. | ||
Текущая версия на 03:23, 25 июня 2018
Для интеграции Call Office с ДубльGIS необходимо:
- В разделе Источник данных необходимо выбрать источник данных 2GIS.
- Получить API-ключ из 2GIS на странице получения доступа к API 2GIS. API-ключ необходимо ввести в поле Ключ.
- Далее выберите параметры поиска - по строке поиска или по рубрике, а также можно указать радиус поиска вокруг заданной точки. Подробнее о параметрах поиска можно прочитать здесь. Вы можете посмотреть первые 50 записей по указанным параметрам, нажав на кнопку Посмотреть.
- Далее выберите вашу базу данных, в которую будут загружены данные, нажав на кнопку изменить. Необходимо учитывать, что некоторые данные (например, Web-сайт и Индентификатор) из 2GIS могут быть довольно длинной строкой, поэтому проследите, чтобы размер соответствующих полей было достаточным для записи данных.
- Активируйте загрузку необходимых вам данных и назначьте для них столбцы в базе данных.
- После этого вы можете загрузить данные из 2GIS в вашу базу данных, нажав на кнопку Загрузить данные.
Важно: при первичной загрузке данных, загрузите не более нескольких десятков записей, чтобы убедиться, что в вашей базе данных поля имеют достаточный размер для загрузки данных.
После загрузки данных в разделе Источник данных необходимо выбрать вашу базу данных, в которую экспортировали данные и настроить работу программы с ней.
Внимание! При получении данных 2GIS, например, при получении списка регионов, списка рубрик или открытии подрубрик каждый раз отправляется запрос к 2GIS API, который тарифицируется в соответствии с условиями предоставления доступа к 2GIS API. Такие же запросы отправляются и тарифицируются и при нажатии кнопки Посмотреть. Стоимость запросов соответствует тарифному плану, выбранному при получении API-ключа.