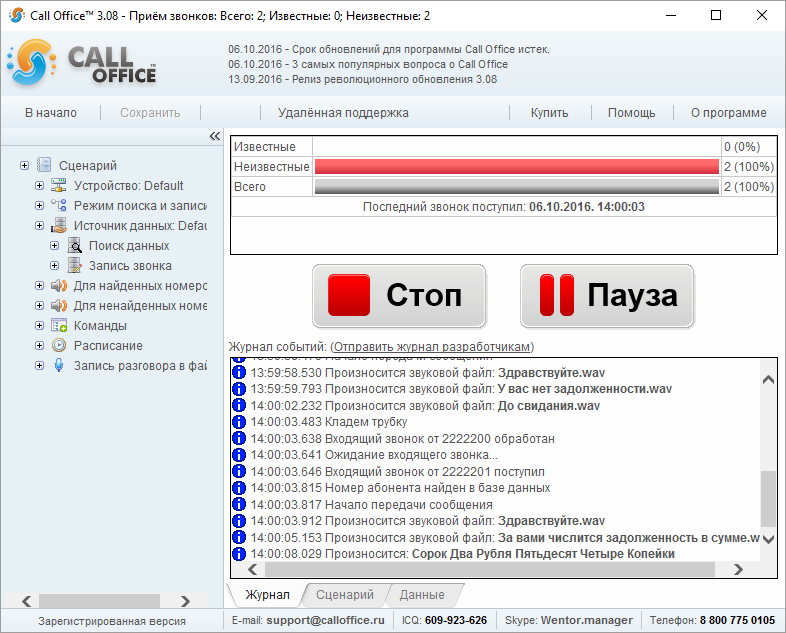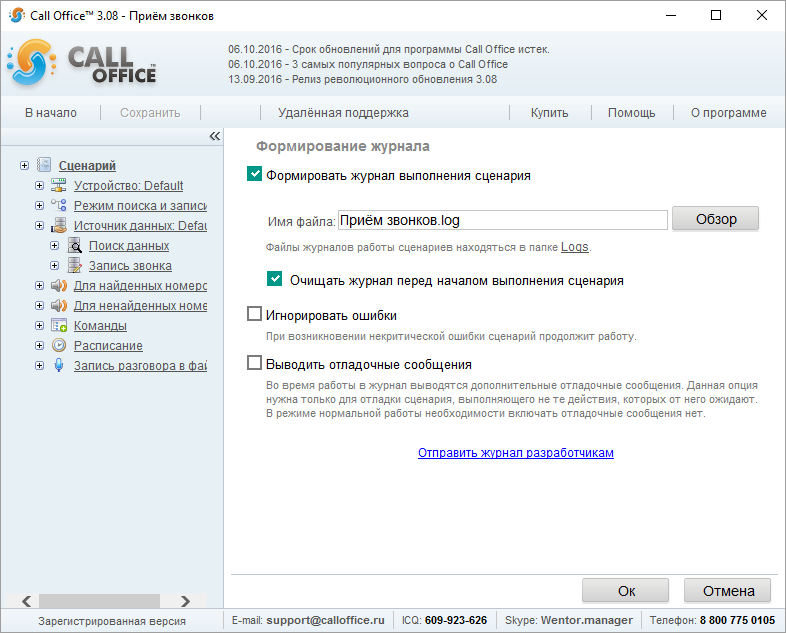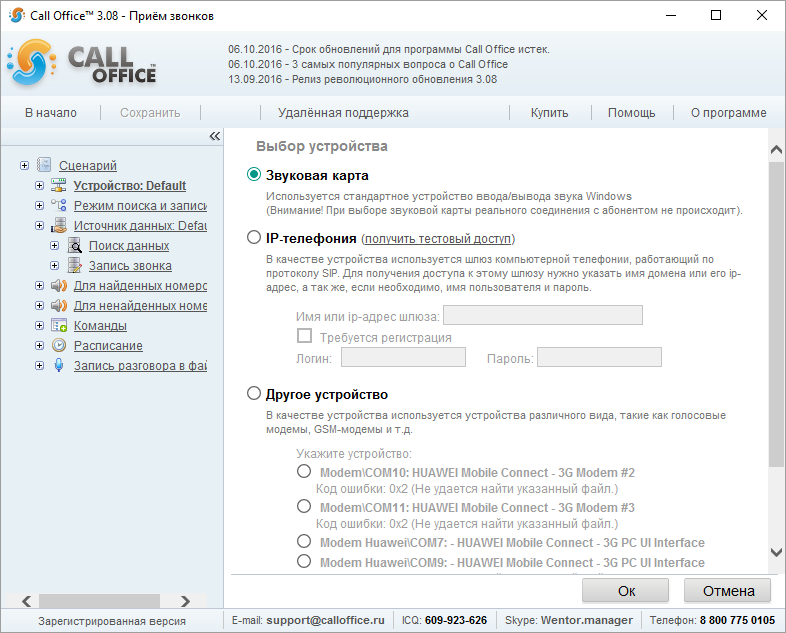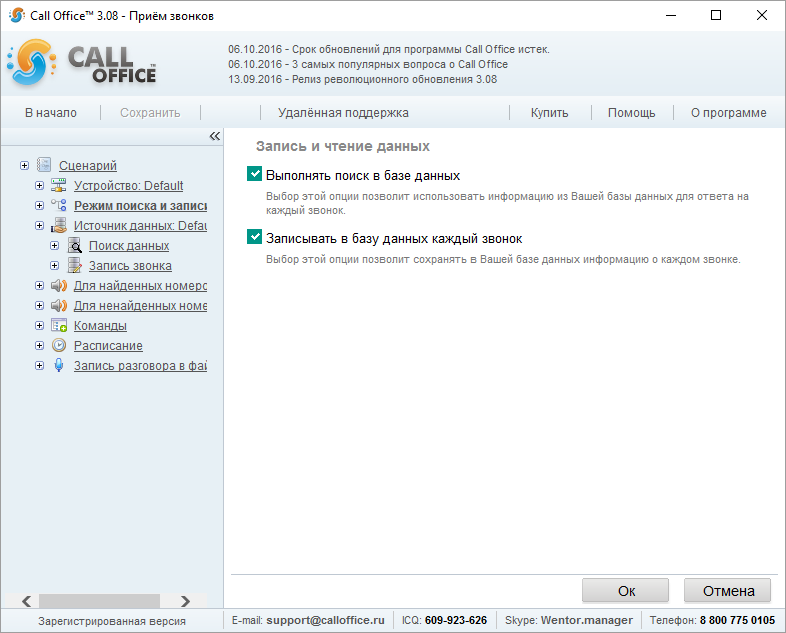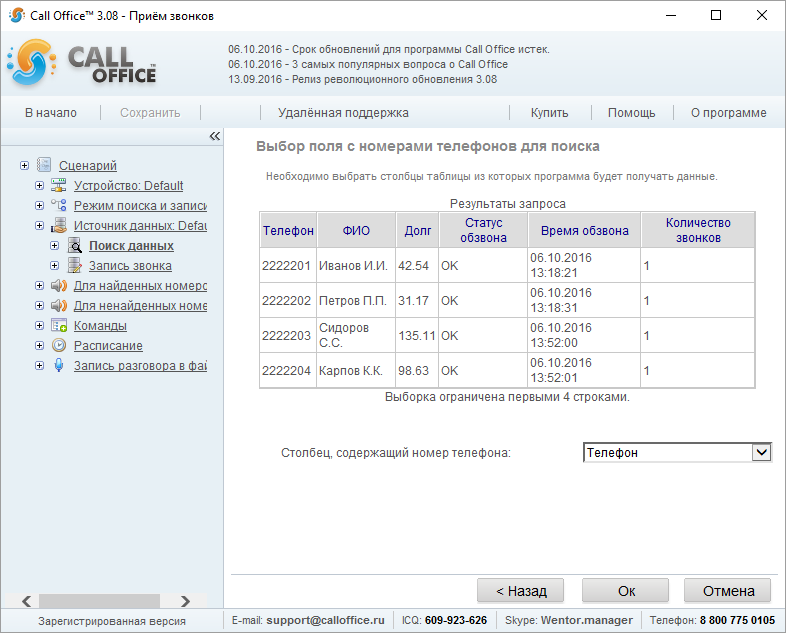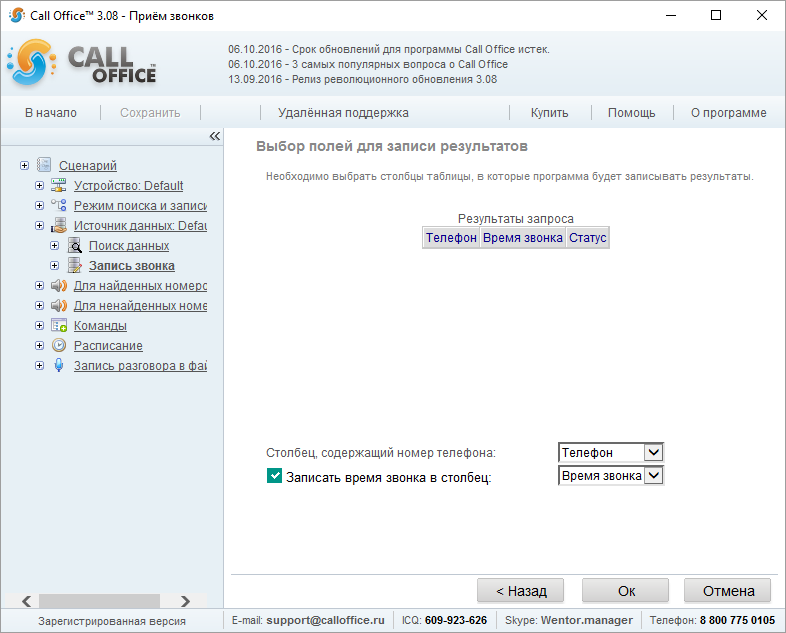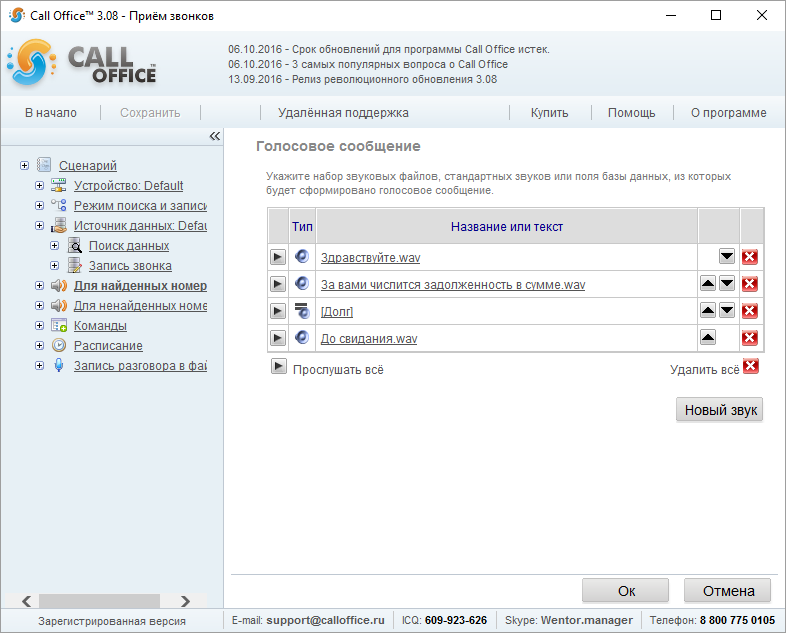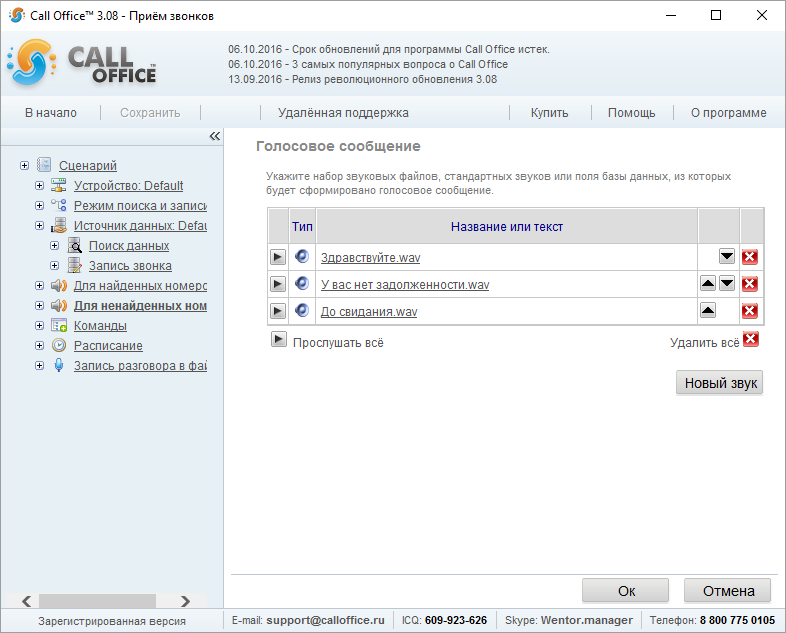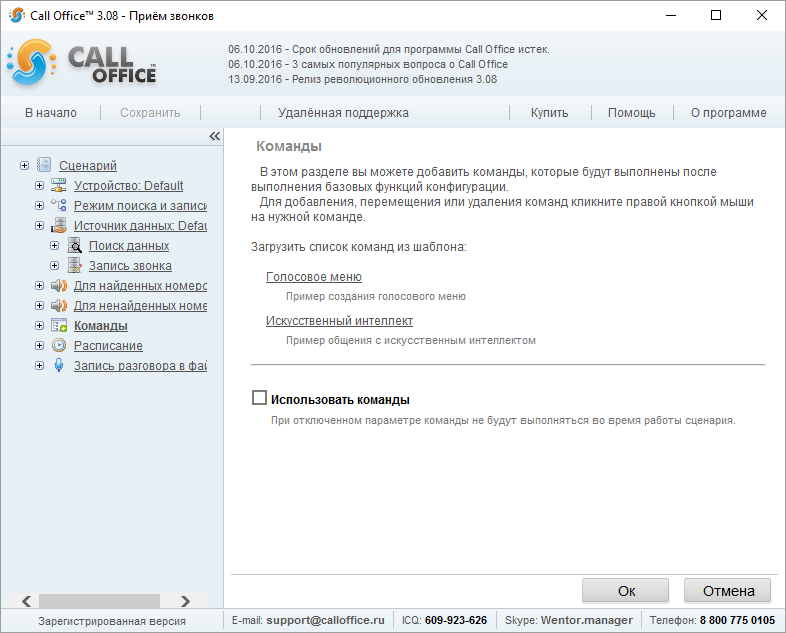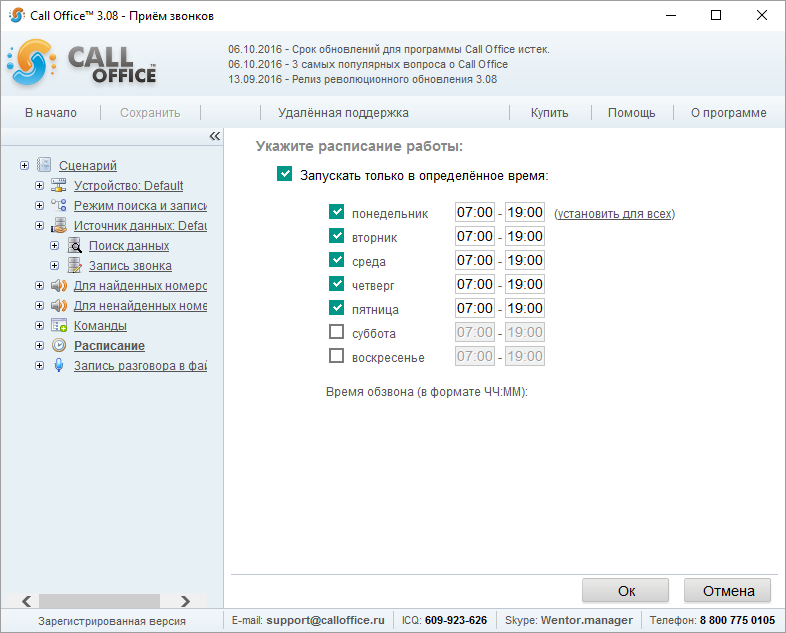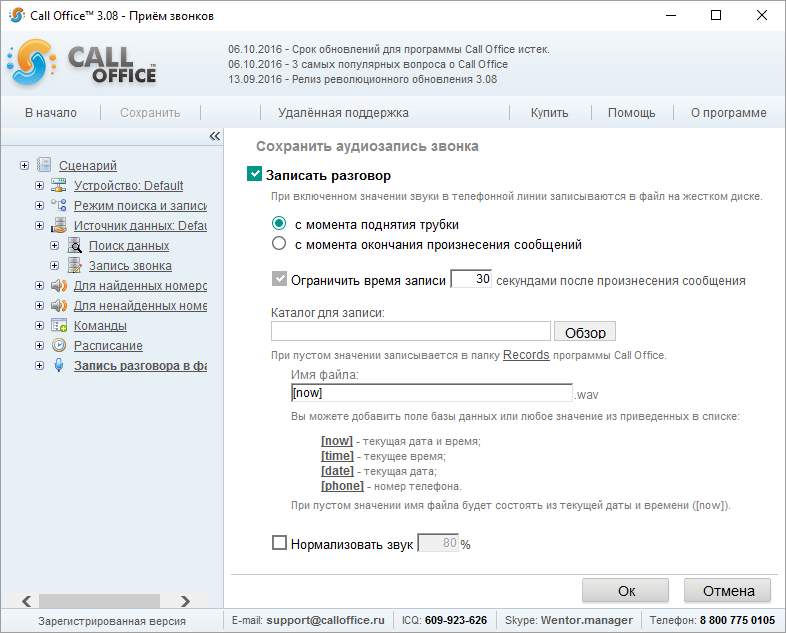Конфигурации (версия 3.хх)/Приём звонков: различия между версиями
Zombrine (обсуждение | вклад) |
Zombrine (обсуждение | вклад) |
||
| (не показана 1 промежуточная версия этого же участника) | |||
| Строка 1: | Строка 1: | ||
==Вступление== | ==Вступление== | ||
[[Файл:вступление_прием_звонков.png]] | |||
В этом решении программа заменяет телефонный автоответчик, автоматически принимая входящие звонки, проигрывая абонентам звуковое сообщение. К тому же, Call Office может заносить время звонка и номер позвонившего в вашу базу данных, если это необходимо. | В этом решении программа заменяет телефонный автоответчик, автоматически принимая входящие звонки, проигрывая абонентам звуковое сообщение. К тому же, Call Office может заносить время звонка и номер позвонившего в вашу базу данных, если это необходимо. | ||
| Строка 5: | Строка 7: | ||
==Сценарий== | ==Сценарий== | ||
[[Файл:сценарий_прием_звонков.png]] | |||
*'''«Формировать журнал выполнения сценария»''' - сохранение действий программы в журнале для последующего анализа. Если в конфигурации не предусмотрено формирование журнала выполнения, в случае возникновения ошибки будет невозможно определить, в результате чего данная ошибка произошла. Мы рекомендуем не отключать формирование журнала выполнения сценария. | |||
*'''«Очищать журнал перед началом выполнения сценария»''' - выбор данного пункта не позволит файлу с журналом занимать слишком много места на жестком диске. При старте каждого сеанса обзвона имеющаяся ранее в журнале информация будет уничтожаться. По умолчанию включено. | |||
*'''«Игнорировать ошибки»''' - после настройки сценария, убедившись в его работоспособности, можно поставить здесь галочку, чтобы сеанс обзвона не прерывался в случае, если возникнет некритическая ошибка, т.е. такая ошибка, после которой продолжение работы сценария с остальными записями вашей базы данных возможно. По умолчанию выключено. | |||
*'''«Выводить отладочные сообщения»''' - при выборе этой опции в журнале выполнения будут отображаться дополнительные сообщения, которые могут помочь найти место в сценарии, вызывающее ошибку. Включать рекомендуется только если сценарий работает неправильно. По умолчанию выключено. | |||
Здесь же можно отправить журнал выполнения сценария на нашу электронную почту, если возникает необходимость. | Здесь же можно отправить журнал выполнения сценария на нашу электронную почту, если возникает необходимость. | ||
| Строка 17: | Строка 21: | ||
==Устройство== | ==Устройство== | ||
[[Файл:устройство_прием_звонков.png]] | |||
*'''«Звуковая карта»'''. Стандартное устройство системы Windows для вывода и ввода звука. Выбрав его можно протестировать возможности Call Office, но выполнять реальные звонки абонентам через это устройство вы не сможете. | |||
*'''«IP-телефония»'''. Программа может производить звонки через Интернет по протоколу SIP. Для того, чтобы звонить через SIP, нужно указать в программе имя или ip-адрес домена, предоставленного провайдером, а также имя пользователя и пароль, если это необходимо. | |||
*'''«Другое устройство»'''. Можно выбрать внешнее, подключаемое устройство — обычный голосовой модем, GSM-модем и т.д. Для того чтобы нужное устройство появилось в списке, подключите его к компьютеру и установите драйвера. | |||
==Параметры поиска и записи в базе данных== | ==Параметры поиска и записи в базе данных== | ||
[[Файл:режим_прием_звонков.png]] | |||
Можно выбрать, будет ли программа искать и записывать информацию о поступивших звонках или нет. Если в этом нет необходимости, оставьте оба поля неотмеченными. | Можно выбрать, будет ли программа искать и записывать информацию о поступивших звонках или нет. Если в этом нет необходимости, оставьте оба поля неотмеченными. | ||
==Чтение данных== | ==Чтение данных== | ||
[[Файл:чтение_данных_прием_звонков.png]] | |||
Предварительно нужно будет создать исходную таблицу, к примеру, в Excel (в данном примере мы работаем с файлом, поставляющимся вместе с программой), где на одном из листов будет находиться колонка «Телефон». Именно здесь программа будет брать данные. На следующем рисунке видно, как программа воспринимает выбранную таблицу для поиска данных. | Предварительно нужно будет создать исходную таблицу, к примеру, в Excel (в данном примере мы работаем с файлом, поставляющимся вместе с программой), где на одном из листов будет находиться колонка «Телефон». Именно здесь программа будет брать данные. На следующем рисунке видно, как программа воспринимает выбранную таблицу для поиска данных. | ||
==Запись данных== | ==Запись данных== | ||
[[Файл:запись_данных_прием_звонков.png]] | |||
Необходимо обозначить столбцы для записи телефонных номеров и времени звонка. | Необходимо обозначить столбцы для записи телефонных номеров и времени звонка. | ||
| Строка 37: | Строка 49: | ||
==Звуковое сообщение== | ==Звуковое сообщение== | ||
В программе есть | В программе есть два варианта голосового ответа для автоответчика: | ||
* | *'''«Для найденного в базе номера»'''. Например, баланс счета или задолженность на данный момент. | ||
[[Файл:звук_найденные_прием_звонков.png]] | |||
* | *'''«Для не найденного в базе номера»'''. | ||
[[Файл:звук_ненайденные_прием_звонков.png]] | |||
==Команды== | ==Команды== | ||
[[Файл:команды_прием_звонков.png]] | |||
Подробную информацию о настройке | Если включена опция '''«Использовать команды»''', то их выполнение будет происходить тогда, когда абонент прослушает все сообщения. | ||
Подробную информацию о настройке '''«Команд»''' можно почитать [[Команды (версия 3.xx)|здесь]]. | |||
==Расписание== | ==Расписание== | ||
[[Файл:расписание_прием_звонков.png]] | |||
В программе Call Office есть возможность задавать расписание, во время которого будет работать сценарий. Отдельно можно указать время для звонков на каждый день недели. | В программе Call Office есть возможность задавать расписание, во время которого будет работать сценарий. Отдельно можно указать время для звонков на каждый день недели. | ||
| Строка 57: | Строка 75: | ||
==Запись разговора== | ==Запись разговора== | ||
Разговор можно сохранить в файл. Для этого надо отметить чекбокс «Записать разговор», выбрать, с какого момента записывать ответ собеседника, в какую папку на диске, как назвать файл и нажать Далее. | [[Файл:запись_разговора_прием_звонков.png]] | ||
Разговор можно сохранить в файл. Для этого надо отметить чекбокс '''«Записать разговор»''', выбрать, с какого момента записывать ответ собеседника, в какую папку на диске, как назвать файл и нажать Далее. | |||
Текущая версия на 09:39, 10 октября 2016
Вступление
В этом решении программа заменяет телефонный автоответчик, автоматически принимая входящие звонки, проигрывая абонентам звуковое сообщение. К тому же, Call Office может заносить время звонка и номер позвонившего в вашу базу данных, если это необходимо.
Сценарий
- «Формировать журнал выполнения сценария» - сохранение действий программы в журнале для последующего анализа. Если в конфигурации не предусмотрено формирование журнала выполнения, в случае возникновения ошибки будет невозможно определить, в результате чего данная ошибка произошла. Мы рекомендуем не отключать формирование журнала выполнения сценария.
- «Очищать журнал перед началом выполнения сценария» - выбор данного пункта не позволит файлу с журналом занимать слишком много места на жестком диске. При старте каждого сеанса обзвона имеющаяся ранее в журнале информация будет уничтожаться. По умолчанию включено.
- «Игнорировать ошибки» - после настройки сценария, убедившись в его работоспособности, можно поставить здесь галочку, чтобы сеанс обзвона не прерывался в случае, если возникнет некритическая ошибка, т.е. такая ошибка, после которой продолжение работы сценария с остальными записями вашей базы данных возможно. По умолчанию выключено.
- «Выводить отладочные сообщения» - при выборе этой опции в журнале выполнения будут отображаться дополнительные сообщения, которые могут помочь найти место в сценарии, вызывающее ошибку. Включать рекомендуется только если сценарий работает неправильно. По умолчанию выключено.
Здесь же можно отправить журнал выполнения сценария на нашу электронную почту, если возникает необходимость.
Устройство
- «Звуковая карта». Стандартное устройство системы Windows для вывода и ввода звука. Выбрав его можно протестировать возможности Call Office, но выполнять реальные звонки абонентам через это устройство вы не сможете.
- «IP-телефония». Программа может производить звонки через Интернет по протоколу SIP. Для того, чтобы звонить через SIP, нужно указать в программе имя или ip-адрес домена, предоставленного провайдером, а также имя пользователя и пароль, если это необходимо.
- «Другое устройство». Можно выбрать внешнее, подключаемое устройство — обычный голосовой модем, GSM-модем и т.д. Для того чтобы нужное устройство появилось в списке, подключите его к компьютеру и установите драйвера.
Параметры поиска и записи в базе данных
Можно выбрать, будет ли программа искать и записывать информацию о поступивших звонках или нет. Если в этом нет необходимости, оставьте оба поля неотмеченными.
Чтение данных
Предварительно нужно будет создать исходную таблицу, к примеру, в Excel (в данном примере мы работаем с файлом, поставляющимся вместе с программой), где на одном из листов будет находиться колонка «Телефон». Именно здесь программа будет брать данные. На следующем рисунке видно, как программа воспринимает выбранную таблицу для поиска данных.
Запись данных
Необходимо обозначить столбцы для записи телефонных номеров и времени звонка.
Звуковое сообщение
В программе есть два варианта голосового ответа для автоответчика:
- «Для найденного в базе номера». Например, баланс счета или задолженность на данный момент.
- «Для не найденного в базе номера».
Команды
Если включена опция «Использовать команды», то их выполнение будет происходить тогда, когда абонент прослушает все сообщения.
Подробную информацию о настройке «Команд» можно почитать здесь.
Расписание
В программе Call Office есть возможность задавать расписание, во время которого будет работать сценарий. Отдельно можно указать время для звонков на каждый день недели.
Запись разговора
Разговор можно сохранить в файл. Для этого надо отметить чекбокс «Записать разговор», выбрать, с какого момента записывать ответ собеседника, в какую папку на диске, как назвать файл и нажать Далее.