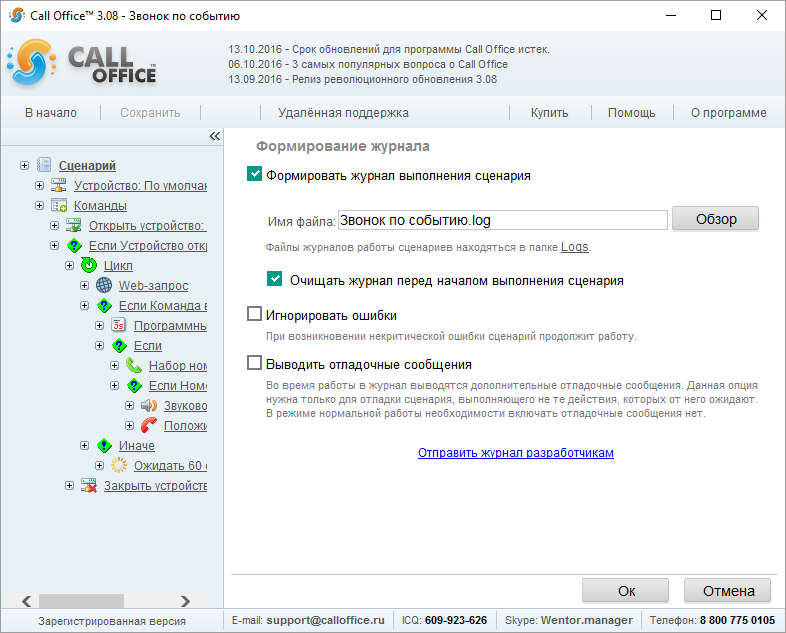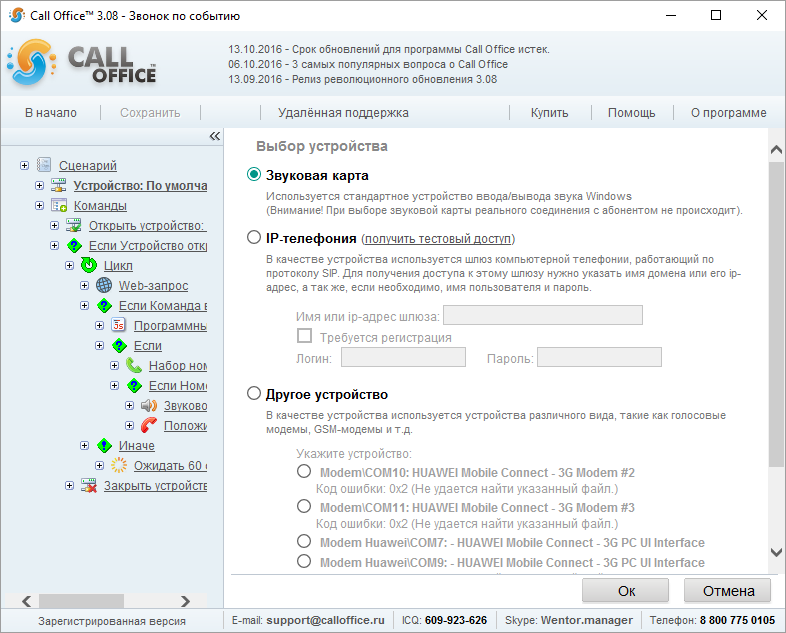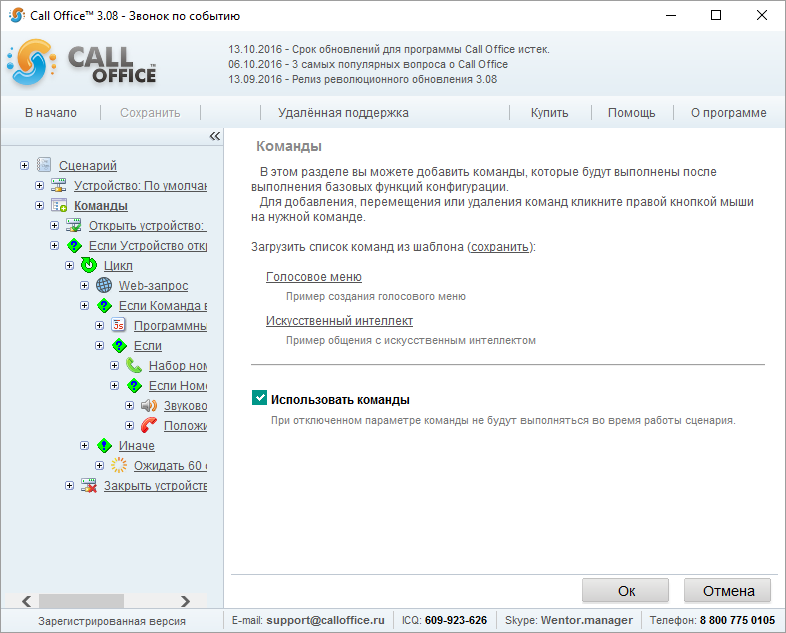Конфигурации (версия 3.хх)/Звонок по событию: различия между версиями
Zombrine (обсуждение | вклад) (Новая страница: «==Сценарий== Сохранение действий программы в журнале для последующего анализа включаетс…») |
Zombrine (обсуждение | вклад) |
||
| (не показаны 2 промежуточные версии этого же участника) | |||
| Строка 1: | Строка 1: | ||
==Вступление== | |||
Решение «Звонок по событию» (или по условию, другими словами) было создано как один из инструментов реализации системы триггерного взаимодействия с клиентами. За такой сложной терминологией скрывается довольно простой механизм. Например, как вы работаете с «потерявшимися» клиентами? Эта проблема очень актуальная для интернет-магазинов. Очень часто посетитель набирает товары в корзину и просто покидает сайт так и не совершив покупку. Причин для срыва сделки может быть множество, надо обязательно взять это на контроль. Что можно сделать в этой ситуации? Например, Call Office может через несколько дней связаться с владельцем брошенной корзины и поинтересоваться о причинах отказа. А ещё через недельку отправить письмо или SMS и, например, предложить скидочку на оформление заказа. По аналогичной схеме Call Office может вести контроль качества обслуживания, проводя телефонные опросы и сохраняя результаты в базу данных. Триггерные системы автоматизируют сложные схемы маркетингового взаимодействия, позволяют оставаться на связи с клиентом и положительно влияют на процент повторных продаж. | |||
==Сценарий== | ==Сценарий== | ||
[[Файл:сценарий_звонок_по_событию.png]] | |||
*'''«Формировать журнал выполнения сценария»''' - сохранение действий программы в журнале для последующего анализа. Если в конфигурации не предусмотрено формирование журнала выполнения, в случае возникновения ошибки будет невозможно определить, в результате чего данная ошибка произошла. Мы рекомендуем не отключать формирование журнала выполнения сценария. | |||
*'''«Очищать журнал перед началом выполнения сценария»''' - выбор данного пункта не позволит файлу с журналом занимать слишком много места на жестком диске. При старте каждого сеанса обзвона имеющаяся ранее в журнале информация будет уничтожаться. По умолчанию включено. | |||
*'''«Игнорировать ошибки»''' - после настройки сценария, убедившись в его работоспособности, можно поставить здесь галочку, чтобы сеанс обзвона не прерывался в случае, если возникнет некритическая ошибка, т.е. такая ошибка, после которой продолжение работы сценария с остальными записями вашей базы данных возможно. По умолчанию выключено. | |||
*'''«Выводить отладочные сообщения»''' - при выборе этой опции в журнале выполнения будут отображаться дополнительные сообщения, которые могут помочь найти место в сценарии, вызывающее ошибку. Включать рекомендуется только если сценарий работает неправильно. По умолчанию выключено. | |||
Здесь же можно отправить журнал выполнения сценария на нашу электронную почту, если возникает необходимость. | Здесь же можно отправить журнал выполнения сценария на нашу электронную почту, если возникает необходимость. | ||
| Строка 13: | Строка 19: | ||
==Устройство== | ==Устройство== | ||
[[Файл:устройство_звонок_по_событию.png]] | |||
*'''«Звуковая карта»'''. Стандартное устройство системы Windows для вывода и ввода звука. Выбрав его можно протестировать возможности Call Office, но выполнять реальные звонки абонентам через это устройство вы не сможете. | |||
*'''«IP-телефония»'''. Программа может производить звонки через Интернет по протоколу SIP. Для того, чтобы звонить через SIP, нужно указать в программе имя или ip-адрес домена, предоставленного провайдером, а также имя пользователя и пароль, если это необходимо. | |||
*'''«Другое устройство»'''. Можно выбрать внешнее, подключаемое устройство — обычный голосовой модем, GSM-модем и т.д. Для того чтобы нужное устройство появилось в списке, подключите его к компьютеру и установите драйвера. | |||
==Команды== | ==Команды== | ||
[[Файл:команды_звонок_по_событию.png]] | |||
Выполнение команд будет происходить сразу после нажатия на кнопку "Старт". | Выполнение команд будет происходить сразу после нажатия на кнопку "Старт". | ||
Получаем [[Команды_(версия_3.xx)/Открыть_устройство|доступ к устройству]]. [[Команды_(версия_3.xx)/Если|Если]] доступ получен успешно, то выполняем [[Команды_(версия_3.xx)/Web-запрос|Web-запрос]] к сайту. [[Команды_(версия_3.xx)/Если|Если]] Web-запрос выполнен успешно и есть номер телефона, то [[Команды_(версия_3.xx)/Набор номера|набираем]] номер телефона. [[Команды_(версия_3.xx)/Если|Если]] абонент снял трубку, то воспроизводим [[Команды_(версия_3.xx)/Звуковое сообщение|звуковое сообщение]], [[Команды_(версия_3.xx)/Положить трубку|кладем трубку]] и [[Команды_(версия_3.xx)/Цикл|снова]] выполняем [[Команды_(версия_3.xx)/Web-запрос|Web-запрос]]. [[Команды_(версия_3.xx)/Если|Если]] Web-запрос не выполнен, то [[Команды_(версия_3.xx)/Ожидание|ожидаем]] 60 секунд и выполняем его повторно. | Получаем [[Команды_(версия_3.xx)/Открыть_устройство|доступ к устройству]]. [[Команды_(версия_3.xx)/Если|Если]] доступ получен успешно, то выполняем [[Команды_(версия_3.xx)/Web-запрос|Web-запрос]] к сайту. [[Команды_(версия_3.xx)/Если|Если]] Web-запрос выполнен успешно и есть номер телефона, то [[Команды_(версия_3.xx)/Набор номера|набираем]] номер телефона. [[Команды_(версия_3.xx)/Если|Если]] абонент снял трубку, то воспроизводим [[Команды_(версия_3.xx)/Звуковое сообщение|звуковое сообщение]], [[Команды_(версия_3.xx)/Положить трубку|кладем трубку]] и [[Команды_(версия_3.xx)/Цикл|снова]] выполняем [[Команды_(версия_3.xx)/Web-запрос|Web-запрос]]. [[Команды_(версия_3.xx)/Если|Если]] Web-запрос не выполнен, то [[Команды_(версия_3.xx)/Ожидание|ожидаем]] 60 секунд и выполняем его повторно. | ||
Текущая версия на 06:00, 17 октября 2016
Вступление
Решение «Звонок по событию» (или по условию, другими словами) было создано как один из инструментов реализации системы триггерного взаимодействия с клиентами. За такой сложной терминологией скрывается довольно простой механизм. Например, как вы работаете с «потерявшимися» клиентами? Эта проблема очень актуальная для интернет-магазинов. Очень часто посетитель набирает товары в корзину и просто покидает сайт так и не совершив покупку. Причин для срыва сделки может быть множество, надо обязательно взять это на контроль. Что можно сделать в этой ситуации? Например, Call Office может через несколько дней связаться с владельцем брошенной корзины и поинтересоваться о причинах отказа. А ещё через недельку отправить письмо или SMS и, например, предложить скидочку на оформление заказа. По аналогичной схеме Call Office может вести контроль качества обслуживания, проводя телефонные опросы и сохраняя результаты в базу данных. Триггерные системы автоматизируют сложные схемы маркетингового взаимодействия, позволяют оставаться на связи с клиентом и положительно влияют на процент повторных продаж.
Сценарий
- «Формировать журнал выполнения сценария» - сохранение действий программы в журнале для последующего анализа. Если в конфигурации не предусмотрено формирование журнала выполнения, в случае возникновения ошибки будет невозможно определить, в результате чего данная ошибка произошла. Мы рекомендуем не отключать формирование журнала выполнения сценария.
- «Очищать журнал перед началом выполнения сценария» - выбор данного пункта не позволит файлу с журналом занимать слишком много места на жестком диске. При старте каждого сеанса обзвона имеющаяся ранее в журнале информация будет уничтожаться. По умолчанию включено.
- «Игнорировать ошибки» - после настройки сценария, убедившись в его работоспособности, можно поставить здесь галочку, чтобы сеанс обзвона не прерывался в случае, если возникнет некритическая ошибка, т.е. такая ошибка, после которой продолжение работы сценария с остальными записями вашей базы данных возможно. По умолчанию выключено.
- «Выводить отладочные сообщения» - при выборе этой опции в журнале выполнения будут отображаться дополнительные сообщения, которые могут помочь найти место в сценарии, вызывающее ошибку. Включать рекомендуется только если сценарий работает неправильно. По умолчанию выключено.
Здесь же можно отправить журнал выполнения сценария на нашу электронную почту, если возникает необходимость.
Устройство
- «Звуковая карта». Стандартное устройство системы Windows для вывода и ввода звука. Выбрав его можно протестировать возможности Call Office, но выполнять реальные звонки абонентам через это устройство вы не сможете.
- «IP-телефония». Программа может производить звонки через Интернет по протоколу SIP. Для того, чтобы звонить через SIP, нужно указать в программе имя или ip-адрес домена, предоставленного провайдером, а также имя пользователя и пароль, если это необходимо.
- «Другое устройство». Можно выбрать внешнее, подключаемое устройство — обычный голосовой модем, GSM-модем и т.д. Для того чтобы нужное устройство появилось в списке, подключите его к компьютеру и установите драйвера.
Команды
Выполнение команд будет происходить сразу после нажатия на кнопку "Старт".
Получаем доступ к устройству. Если доступ получен успешно, то выполняем Web-запрос к сайту. Если Web-запрос выполнен успешно и есть номер телефона, то набираем номер телефона. Если абонент снял трубку, то воспроизводим звуковое сообщение, кладем трубку и снова выполняем Web-запрос. Если Web-запрос не выполнен, то ожидаем 60 секунд и выполняем его повторно.