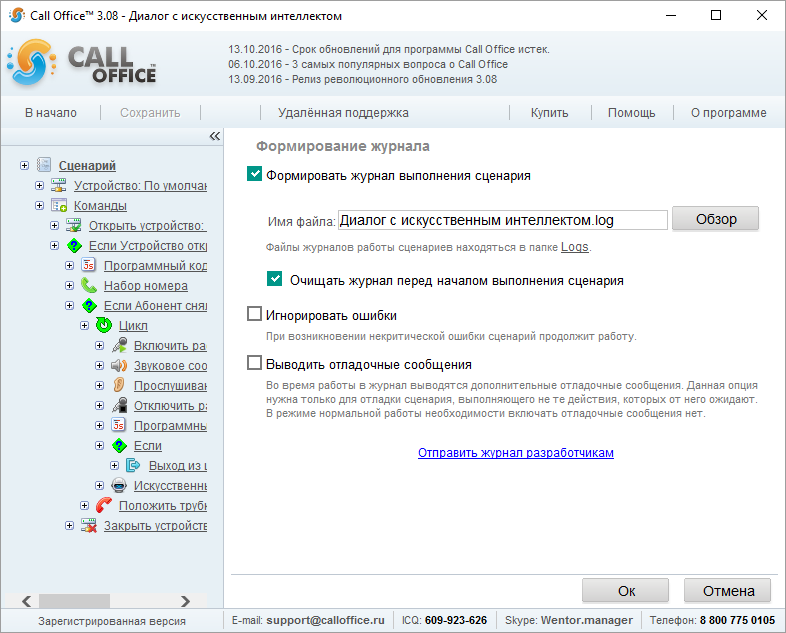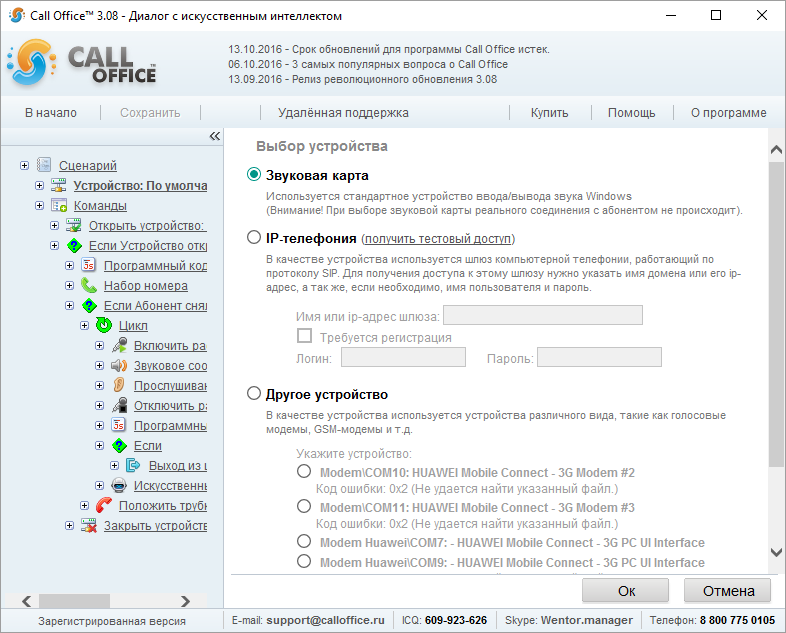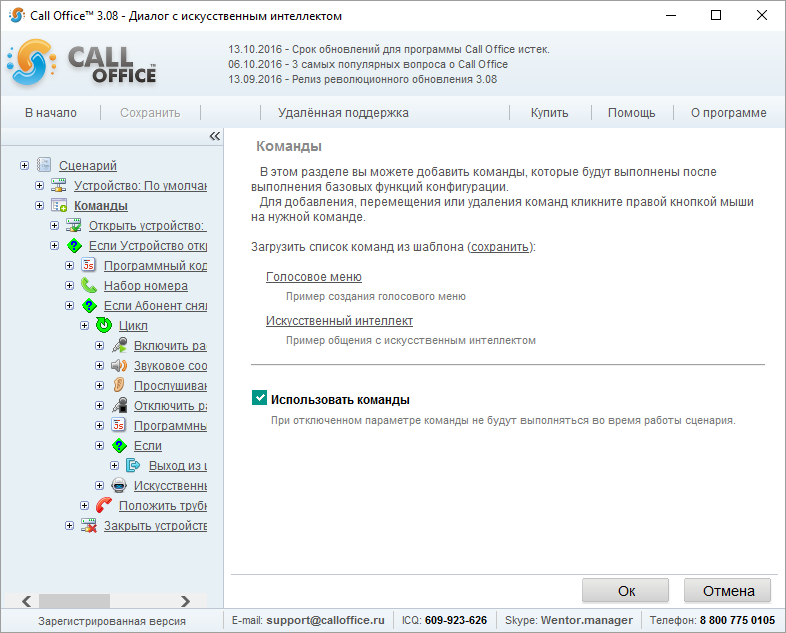Конфигурации (версия 3.хх)/Диалог с искусственным интеллектом: различия между версиями
Zombrine (обсуждение | вклад) (Новая страница: «==Сценарий== Сохранение действий программы в журнале для последующего анализа включаетс…») |
Zombrine (обсуждение | вклад) |
||
| (не показаны 2 промежуточные версии этого же участника) | |||
| Строка 1: | Строка 1: | ||
==Вступление== | |||
В версии 3.08 программы Call Office мы добавили возможность использовать речевого робота в качестве собеседника или точнее, генератора сценария взаимодействия. На данный момент Call Office умеет использовать только разговорных роботов, разработанных компанией «Наносемантика», называемые инфами. Инфы - это относительно простые чат-боты, снабжённые удобным интерфейсом настройки и обучения. Инфы используют базовые принципы латентно-семантического анализа и фактически умеют только триггерно реагировать на ключевые фразы и слова. Но и этого вполне достаточно, чтобы выполнять простые коммуникационные задачи, типа холодного обзвона и консультации новых клиентов. | |||
Хотите поговорить с нашим роботом? Это простейшая конфигурация для беседы с нашим корпоративным Инфом. | |||
==Сценарий== | ==Сценарий== | ||
[[Файл:сценарий_диалог_с_искусственным_интеллектом.png]] | |||
*'''«Формировать журнал выполнения сценария»''' - сохранение действий программы в журнале для последующего анализа. Если в конфигурации не предусмотрено формирование журнала выполнения, в случае возникновения ошибки будет невозможно определить, в результате чего данная ошибка произошла. Мы рекомендуем не отключать формирование журнала выполнения сценария. | |||
*'''«Очищать журнал перед началом выполнения сценария»''' - выбор данного пункта не позволит файлу с журналом занимать слишком много места на жестком диске. При старте каждого сеанса обзвона имеющаяся ранее в журнале информация будет уничтожаться. По умолчанию включено. | |||
*'''«Игнорировать ошибки»''' - после настройки сценария, убедившись в его работоспособности, можно поставить здесь галочку, чтобы сеанс обзвона не прерывался в случае, если возникнет некритическая ошибка, т.е. такая ошибка, после которой продолжение работы сценария с остальными записями вашей базы данных возможно. По умолчанию выключено. | |||
*'''«Выводить отладочные сообщения»''' - при выборе этой опции в журнале выполнения будут отображаться дополнительные сообщения, которые могут помочь найти место в сценарии, вызывающее ошибку. Включать рекомендуется только если сценарий работает неправильно. По умолчанию выключено. | |||
Здесь же можно отправить журнал выполнения сценария на нашу электронную почту, если возникает необходимость. | Здесь же можно отправить журнал выполнения сценария на нашу электронную почту, если возникает необходимость. | ||
| Строка 13: | Строка 20: | ||
==Устройство== | ==Устройство== | ||
[[Файл:устройство_диалог_с_искусственным_интеллектом.png]] | |||
*'''«Звуковая карта»'''. Стандартное устройство системы Windows для вывода и ввода звука. Выбрав его можно протестировать возможности Call Office, но выполнять реальные звонки абонентам через это устройство вы не сможете. | |||
*'''«IP-телефония»'''. Программа может производить звонки через Интернет по протоколу SIP. Для того, чтобы звонить через SIP, нужно указать в программе имя или ip-адрес домена, предоставленного провайдером, а также имя пользователя и пароль, если это необходимо. | |||
*'''«Другое устройство»'''. Можно выбрать внешнее, подключаемое устройство — обычный голосовой модем, GSM-модем и т.д. Для того чтобы нужное устройство появилось в списке, подключите его к компьютеру и установите драйвера. | |||
==Команды== | ==Команды== | ||
[[Файл:команды_диалог_с_искусственным_интеллектом.png]] | |||
Выполнение команд будет происходить сразу после нажатия на кнопку "Старт". | Выполнение команд будет происходить сразу после нажатия на кнопку "Старт". | ||
Получаем [[Команды_(версия_3.xx)/Открыть_устройство|доступ к устройству]]. [[Команды_(версия_3.xx)/Если|Если]] доступ получен, то формируем первое [[Команды_(версия_3.xx)/Звуковое сообщение|звуковое сообщение]]. Воспроизводим [[Команды_(версия_3.xx)/Звуковое сообщение|звуковое сообщение]] и [[Команды_(версия_3.xx)/Включить распознавание ответа абонента|распознаем ответ абонента]]. После [[Команды_(версия_3.xx)/Звуковое сообщение|звукового сообщения]] распознаем еще 5 секунд и [[Команды_(версия_3.xx)/Отключить распознавание ответа абонента|отключаем распознавание]]. [[Команды_(версия_3.xx)/Если|Если]] абонент сказал "До свидания", то [[Команды_(версия_3.xx)/Закрыть_устройство|закрываем доступ к устройству]] и [[Команды_(версия_3.xx)/Выход|заканчиваем выполнение команд]]. [[Команды_(версия_3.xx)/Если|Если]] абонент не сказал "До свидания", то передаем текст [[Команды_(версия_3.xx)/Искусственный интеллект|искусственному интеллекту]] и [[Команды_(версия_3.xx)/Цикл|снова]] воспроизводим [[Команды_(версия_3.xx)/Звуковое сообщение|звуковое сообщение]] и [[Команды_(версия_3.xx)/Включить распознавание ответа абонента|распознаем ответ абонента]]. | Получаем [[Команды_(версия_3.xx)/Открыть_устройство|доступ к устройству]]. [[Команды_(версия_3.xx)/Если|Если]] доступ получен, то формируем первое [[Команды_(версия_3.xx)/Звуковое сообщение|звуковое сообщение]]. Воспроизводим [[Команды_(версия_3.xx)/Звуковое сообщение|звуковое сообщение]] и [[Команды_(версия_3.xx)/Включить распознавание ответа абонента|распознаем ответ абонента]]. После [[Команды_(версия_3.xx)/Звуковое сообщение|звукового сообщения]] распознаем еще 5 секунд и [[Команды_(версия_3.xx)/Отключить распознавание ответа абонента|отключаем распознавание]]. [[Команды_(версия_3.xx)/Если|Если]] абонент сказал "До свидания", то [[Команды_(версия_3.xx)/Закрыть_устройство|закрываем доступ к устройству]] и [[Команды_(версия_3.xx)/Выход|заканчиваем выполнение команд]]. [[Команды_(версия_3.xx)/Если|Если]] абонент не сказал "До свидания", то передаем текст [[Команды_(версия_3.xx)/Искусственный интеллект|искусственному интеллекту]] и [[Команды_(версия_3.xx)/Цикл|снова]] воспроизводим [[Команды_(версия_3.xx)/Звуковое сообщение|звуковое сообщение]] и [[Команды_(версия_3.xx)/Включить распознавание ответа абонента|распознаем ответ абонента]]. | ||
Текущая версия на 05:28, 17 октября 2016
Вступление
В версии 3.08 программы Call Office мы добавили возможность использовать речевого робота в качестве собеседника или точнее, генератора сценария взаимодействия. На данный момент Call Office умеет использовать только разговорных роботов, разработанных компанией «Наносемантика», называемые инфами. Инфы - это относительно простые чат-боты, снабжённые удобным интерфейсом настройки и обучения. Инфы используют базовые принципы латентно-семантического анализа и фактически умеют только триггерно реагировать на ключевые фразы и слова. Но и этого вполне достаточно, чтобы выполнять простые коммуникационные задачи, типа холодного обзвона и консультации новых клиентов. Хотите поговорить с нашим роботом? Это простейшая конфигурация для беседы с нашим корпоративным Инфом.
Сценарий
- «Формировать журнал выполнения сценария» - сохранение действий программы в журнале для последующего анализа. Если в конфигурации не предусмотрено формирование журнала выполнения, в случае возникновения ошибки будет невозможно определить, в результате чего данная ошибка произошла. Мы рекомендуем не отключать формирование журнала выполнения сценария.
- «Очищать журнал перед началом выполнения сценария» - выбор данного пункта не позволит файлу с журналом занимать слишком много места на жестком диске. При старте каждого сеанса обзвона имеющаяся ранее в журнале информация будет уничтожаться. По умолчанию включено.
- «Игнорировать ошибки» - после настройки сценария, убедившись в его работоспособности, можно поставить здесь галочку, чтобы сеанс обзвона не прерывался в случае, если возникнет некритическая ошибка, т.е. такая ошибка, после которой продолжение работы сценария с остальными записями вашей базы данных возможно. По умолчанию выключено.
- «Выводить отладочные сообщения» - при выборе этой опции в журнале выполнения будут отображаться дополнительные сообщения, которые могут помочь найти место в сценарии, вызывающее ошибку. Включать рекомендуется только если сценарий работает неправильно. По умолчанию выключено.
Здесь же можно отправить журнал выполнения сценария на нашу электронную почту, если возникает необходимость.
Устройство
- «Звуковая карта». Стандартное устройство системы Windows для вывода и ввода звука. Выбрав его можно протестировать возможности Call Office, но выполнять реальные звонки абонентам через это устройство вы не сможете.
- «IP-телефония». Программа может производить звонки через Интернет по протоколу SIP. Для того, чтобы звонить через SIP, нужно указать в программе имя или ip-адрес домена, предоставленного провайдером, а также имя пользователя и пароль, если это необходимо.
- «Другое устройство». Можно выбрать внешнее, подключаемое устройство — обычный голосовой модем, GSM-модем и т.д. Для того чтобы нужное устройство появилось в списке, подключите его к компьютеру и установите драйвера.
Команды
Выполнение команд будет происходить сразу после нажатия на кнопку "Старт".
Получаем доступ к устройству. Если доступ получен, то формируем первое звуковое сообщение. Воспроизводим звуковое сообщение и распознаем ответ абонента. После звукового сообщения распознаем еще 5 секунд и отключаем распознавание. Если абонент сказал "До свидания", то закрываем доступ к устройству и заканчиваем выполнение команд. Если абонент не сказал "До свидания", то передаем текст искусственному интеллекту и снова воспроизводим звуковое сообщение и распознаем ответ абонента.